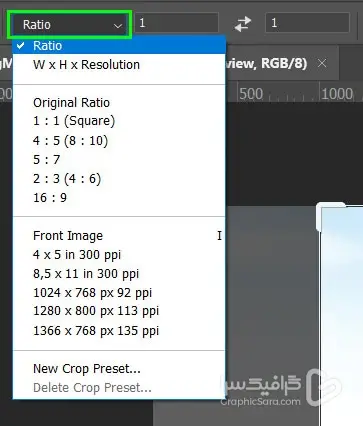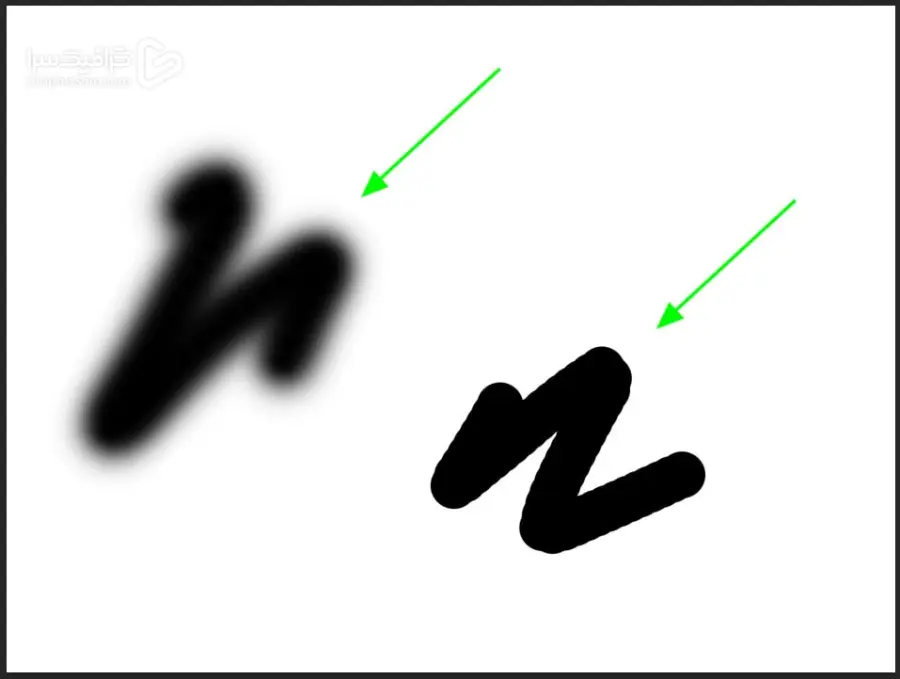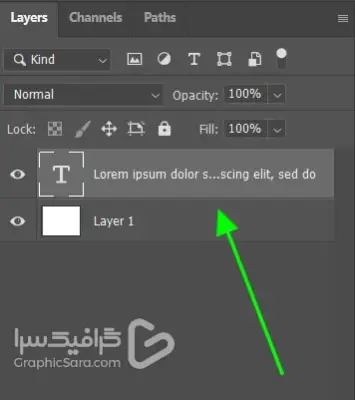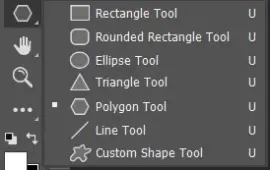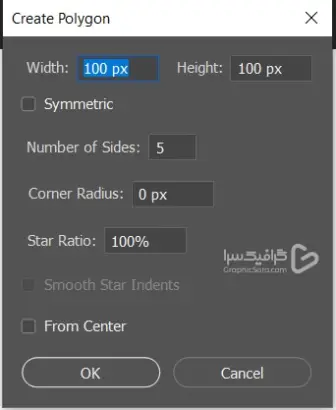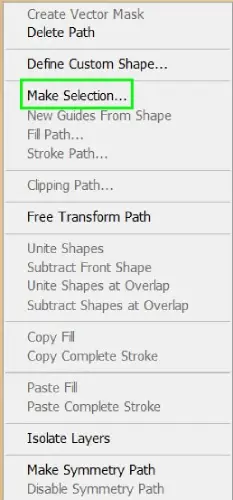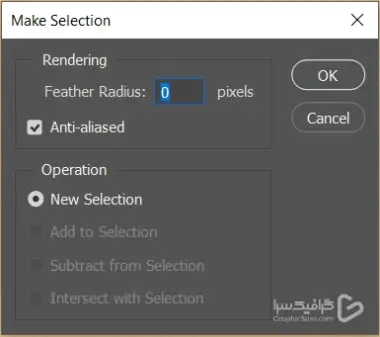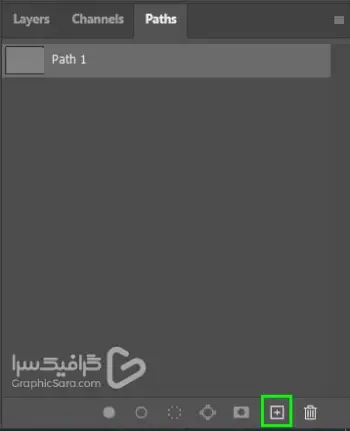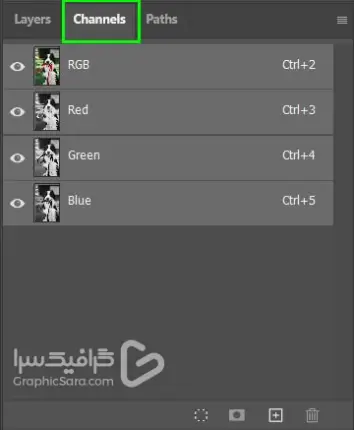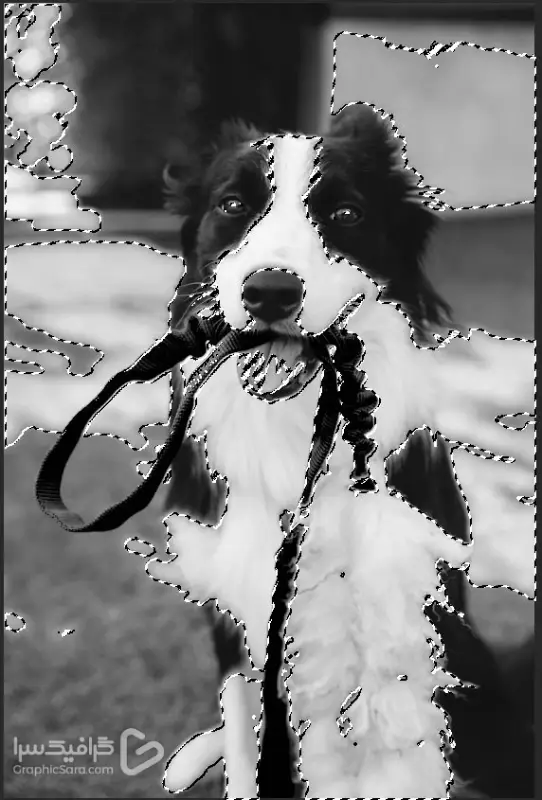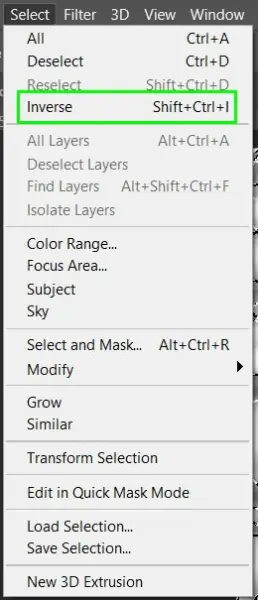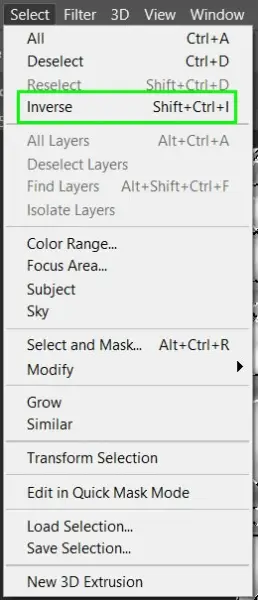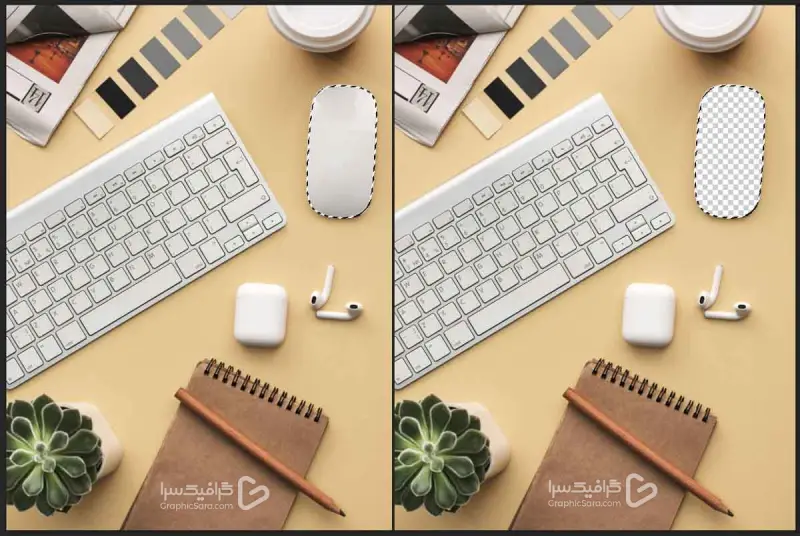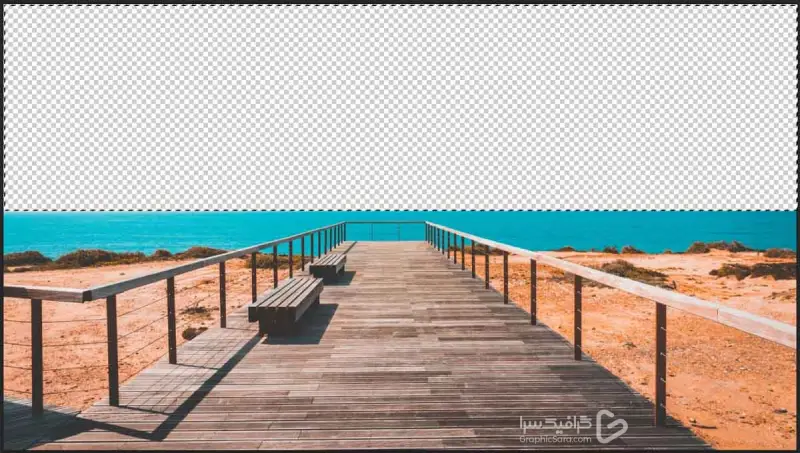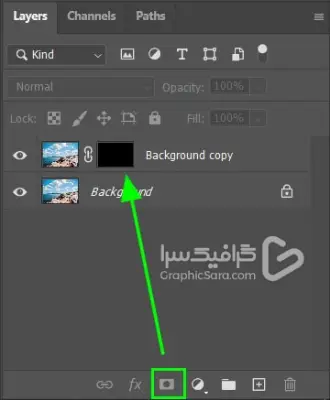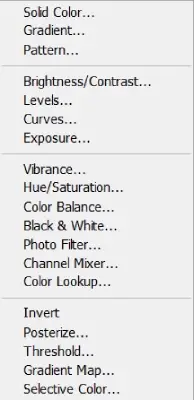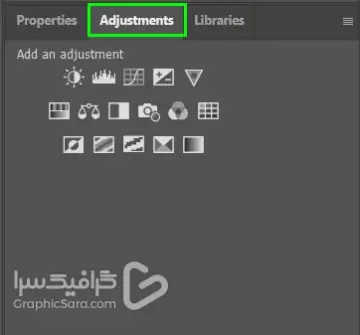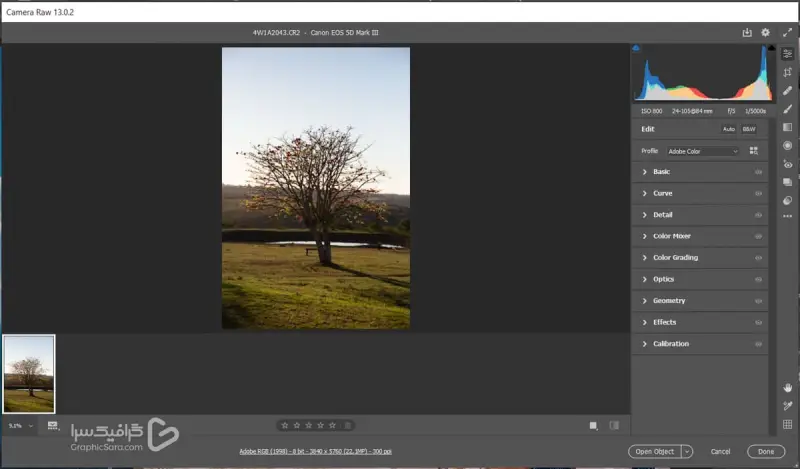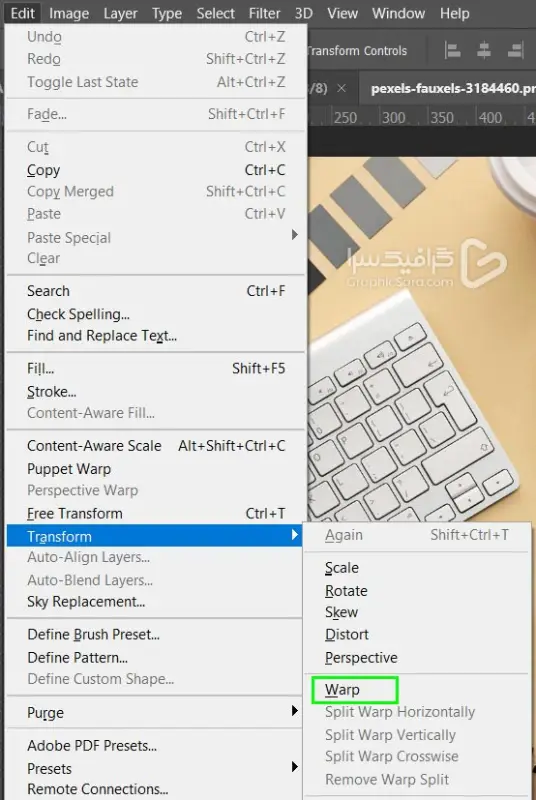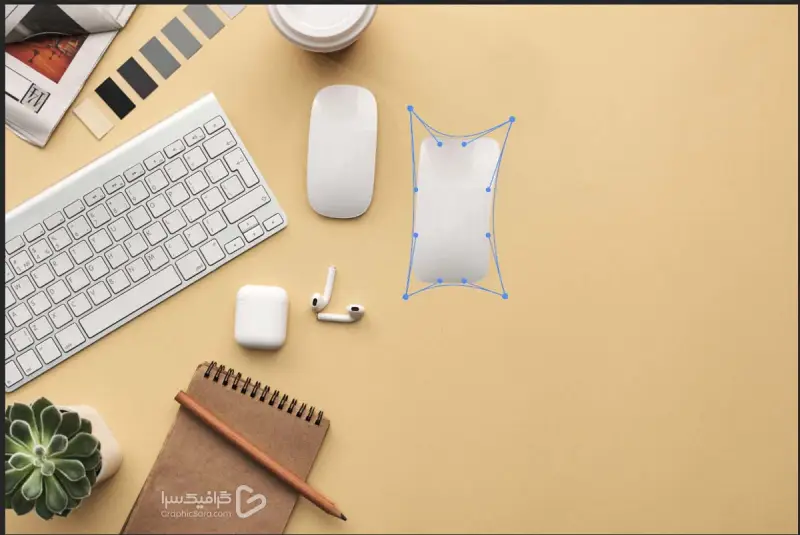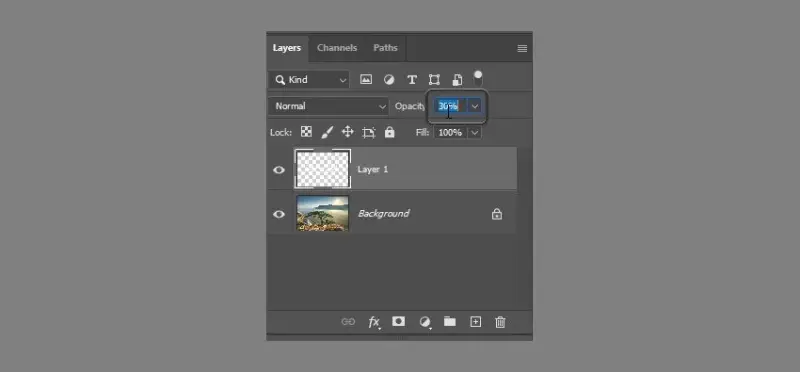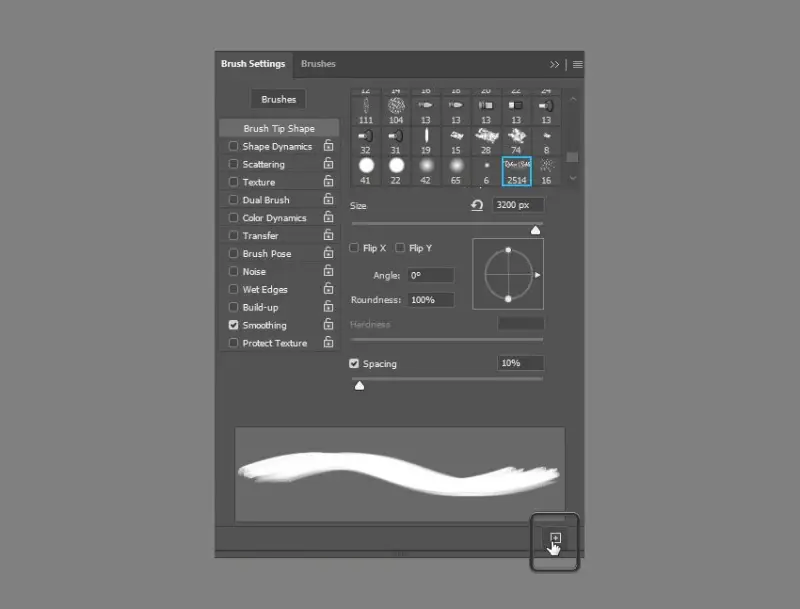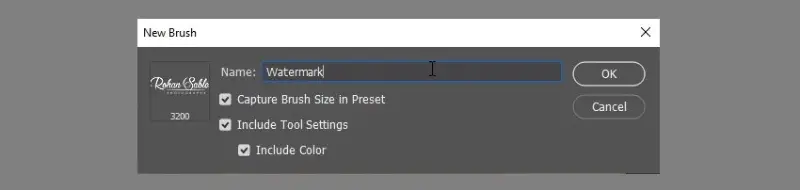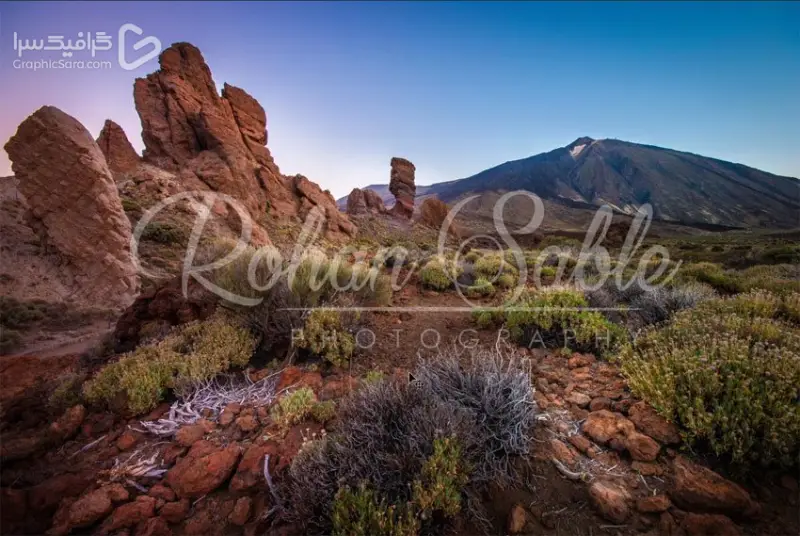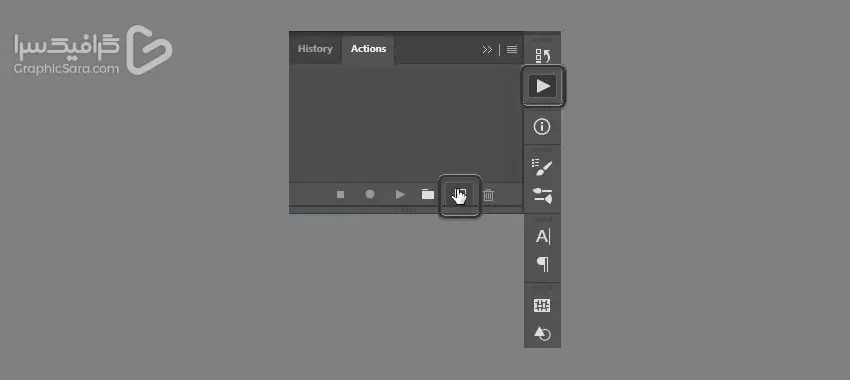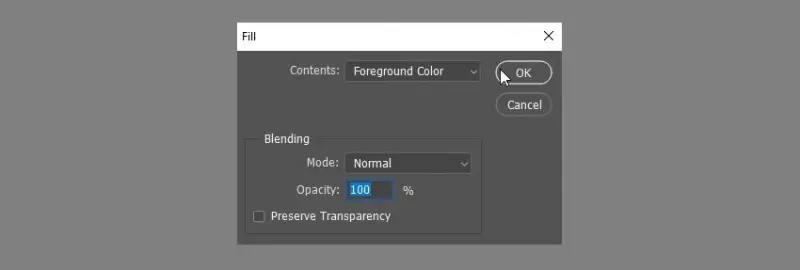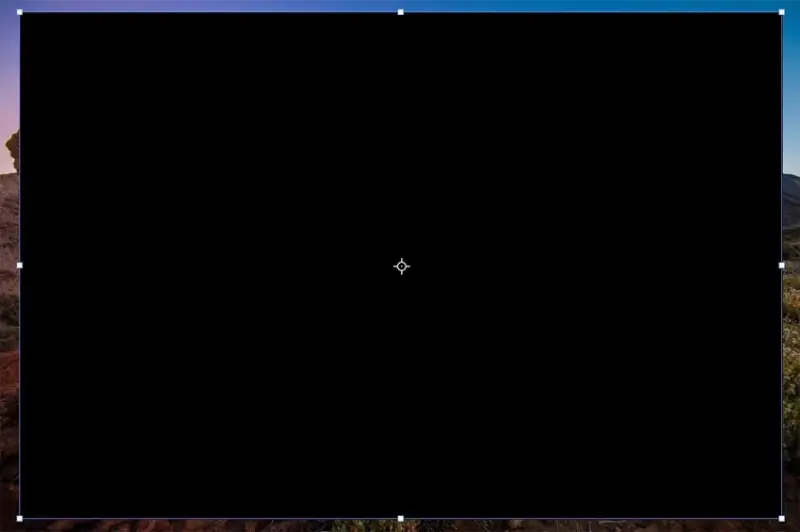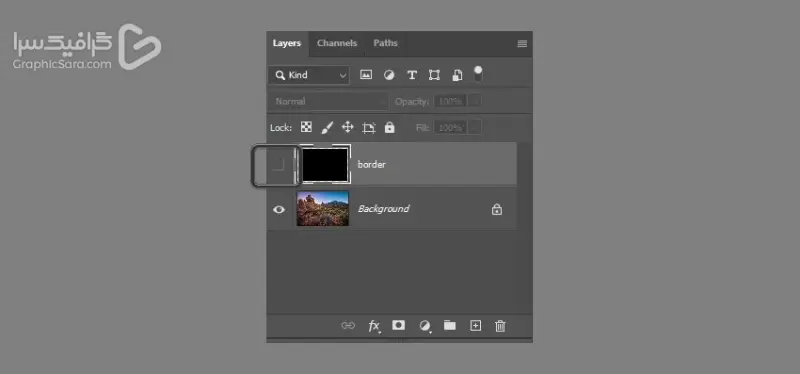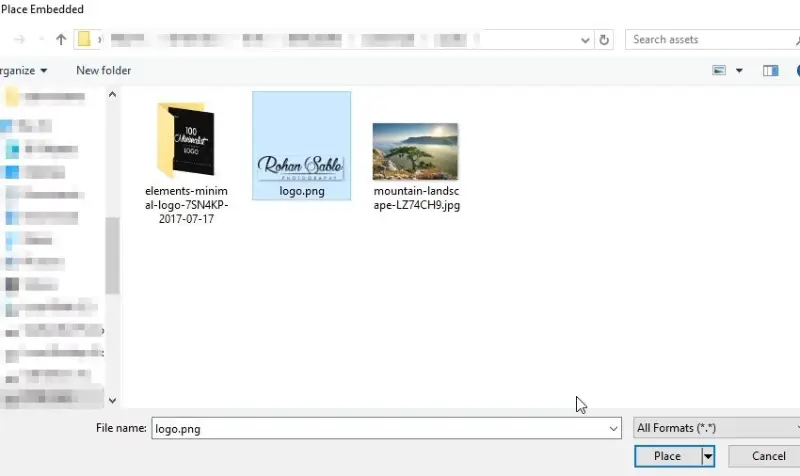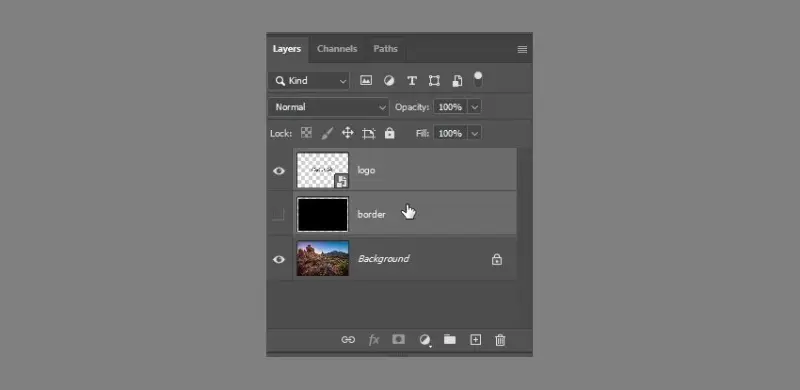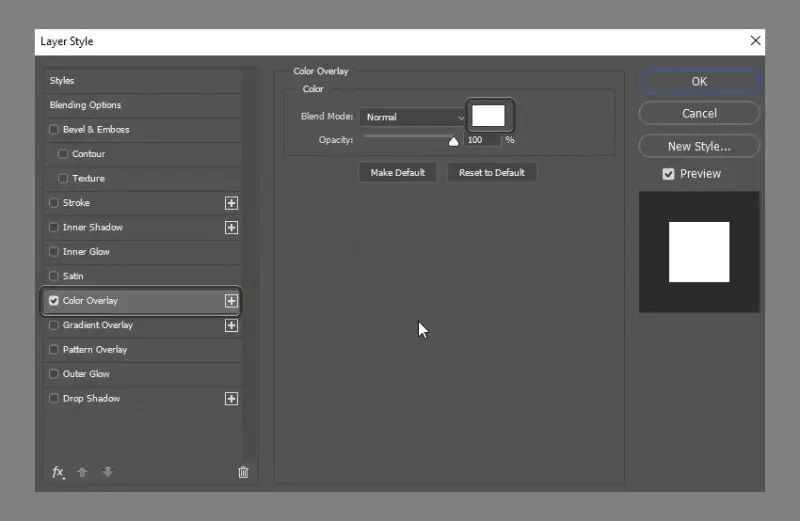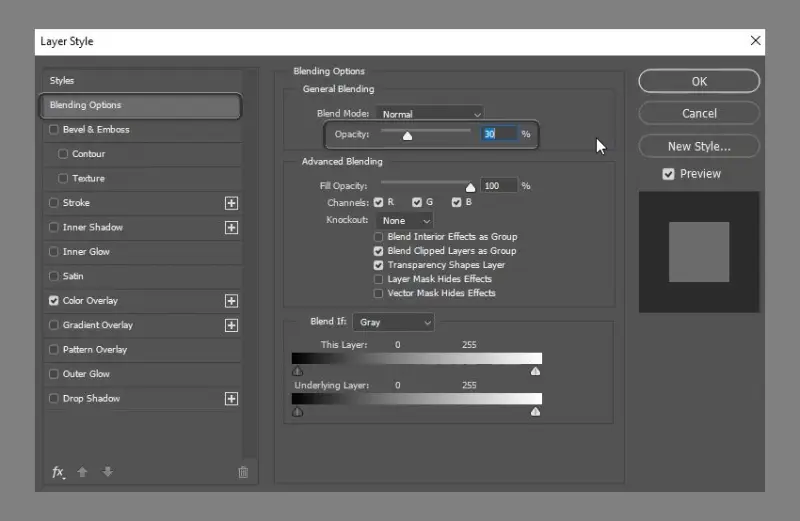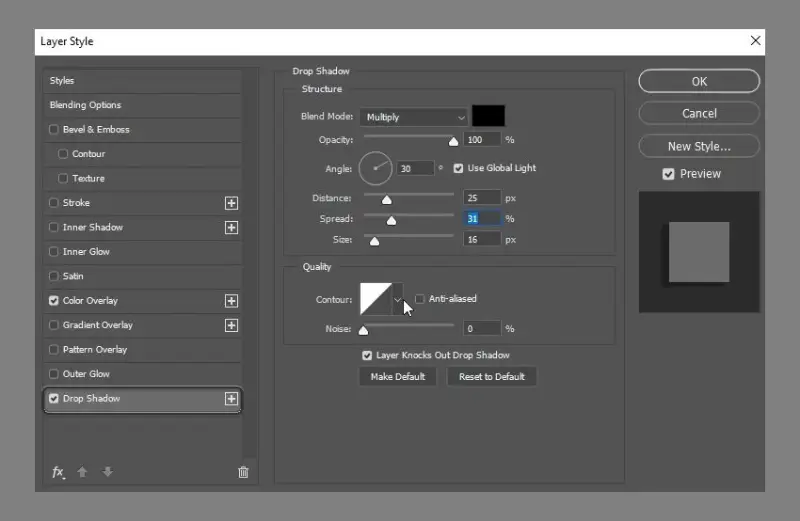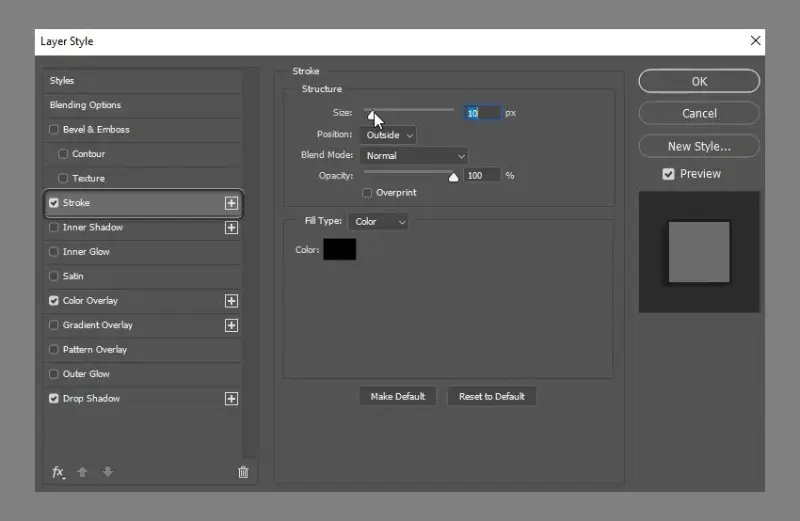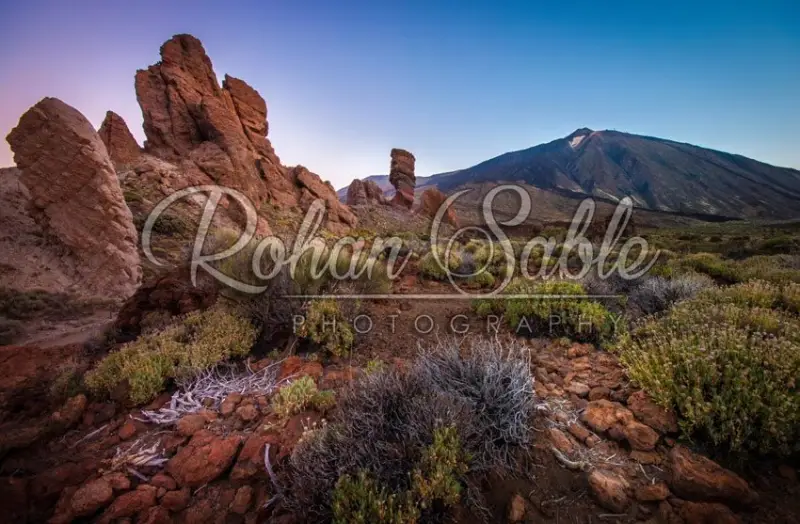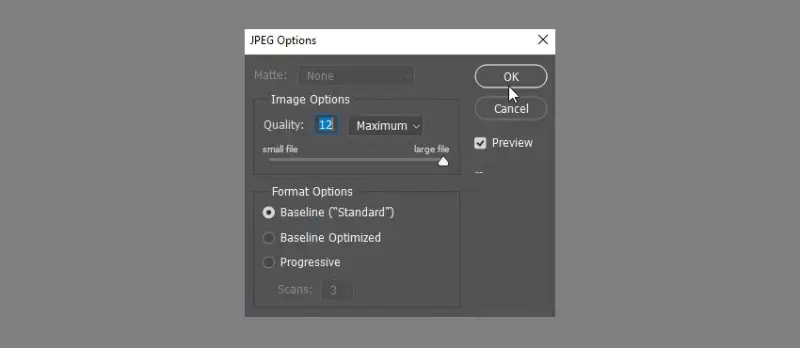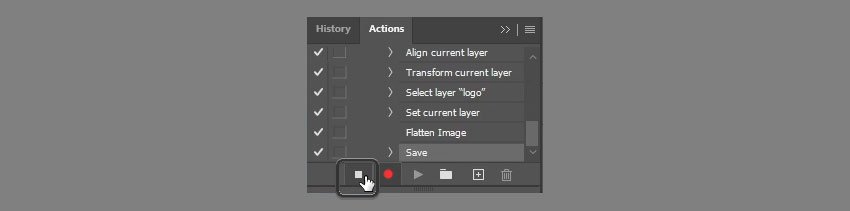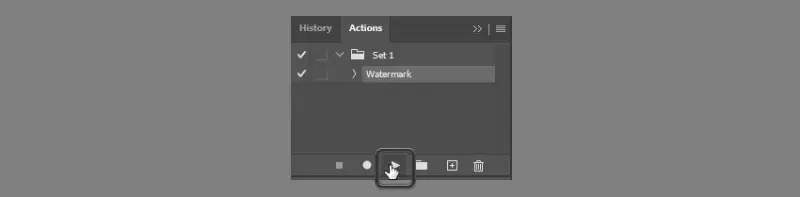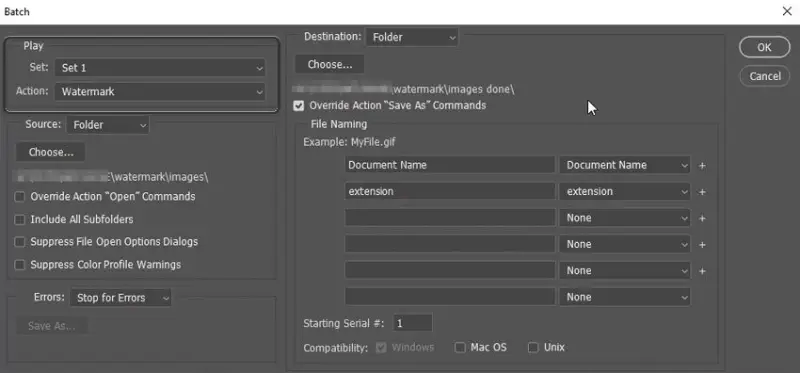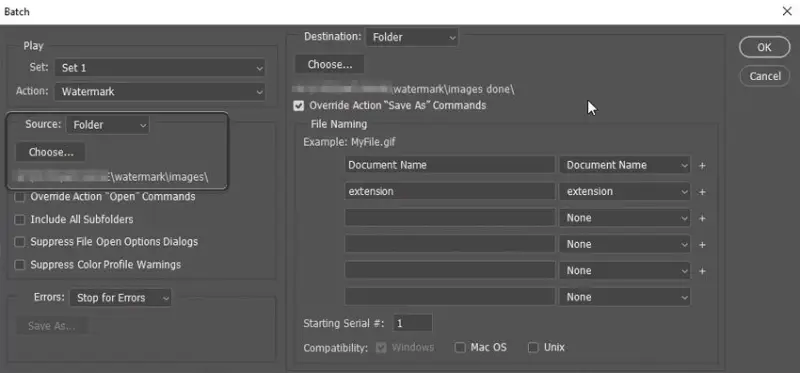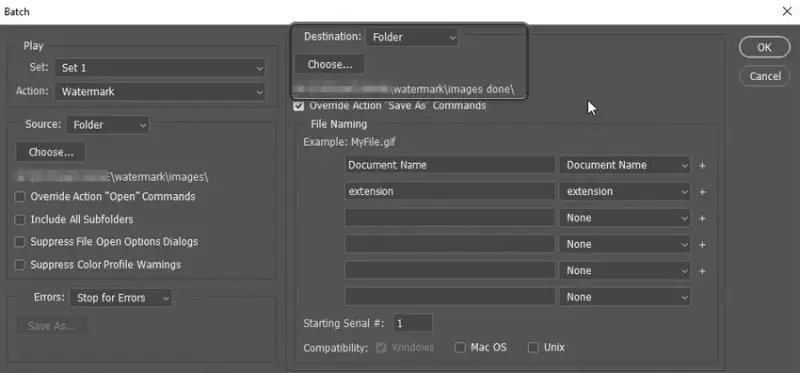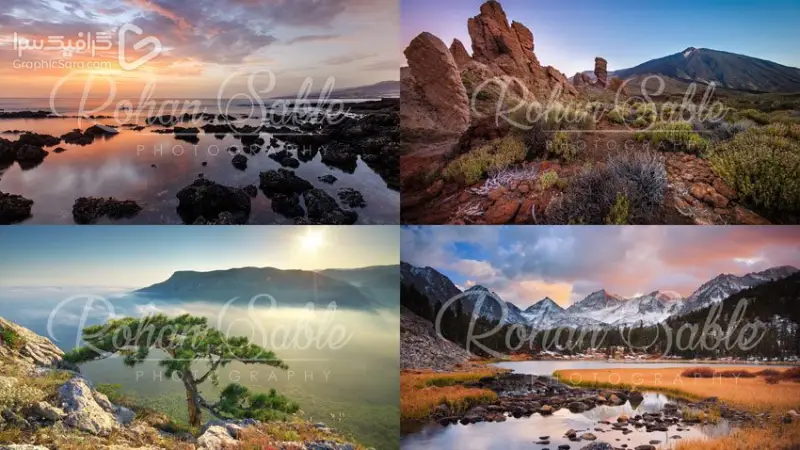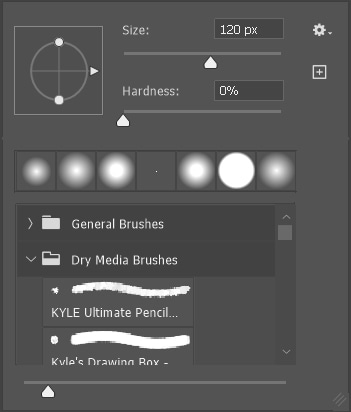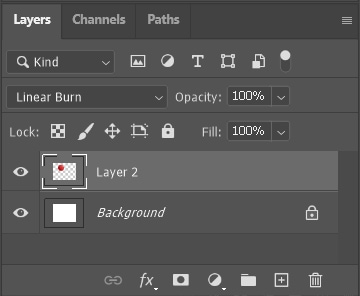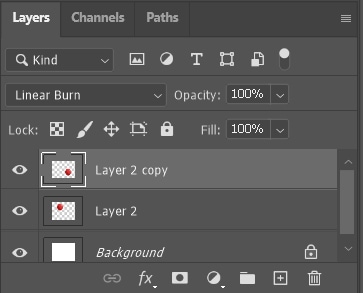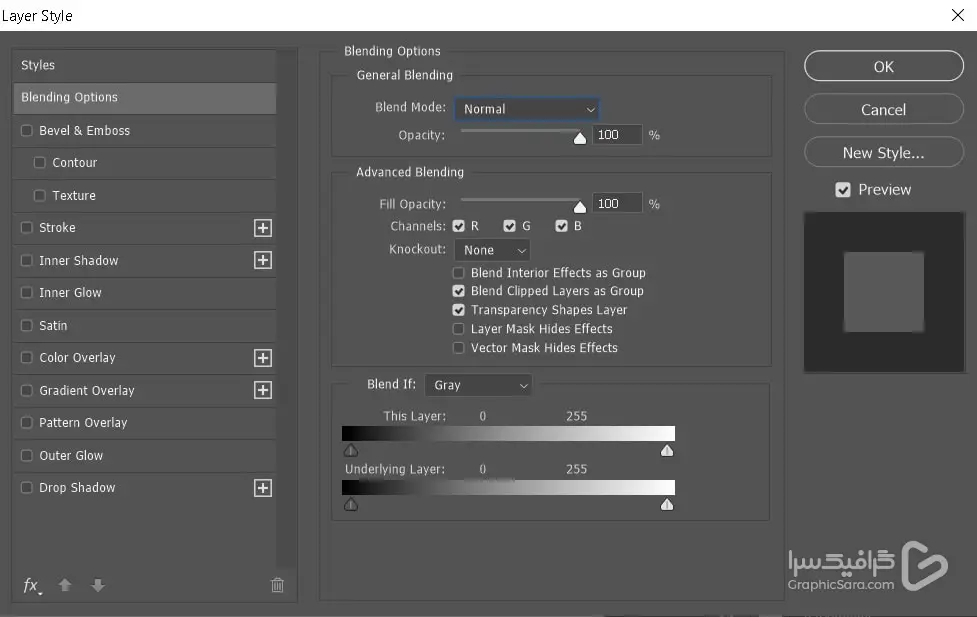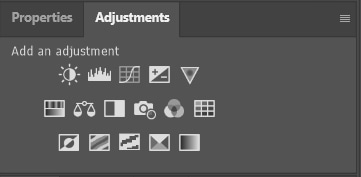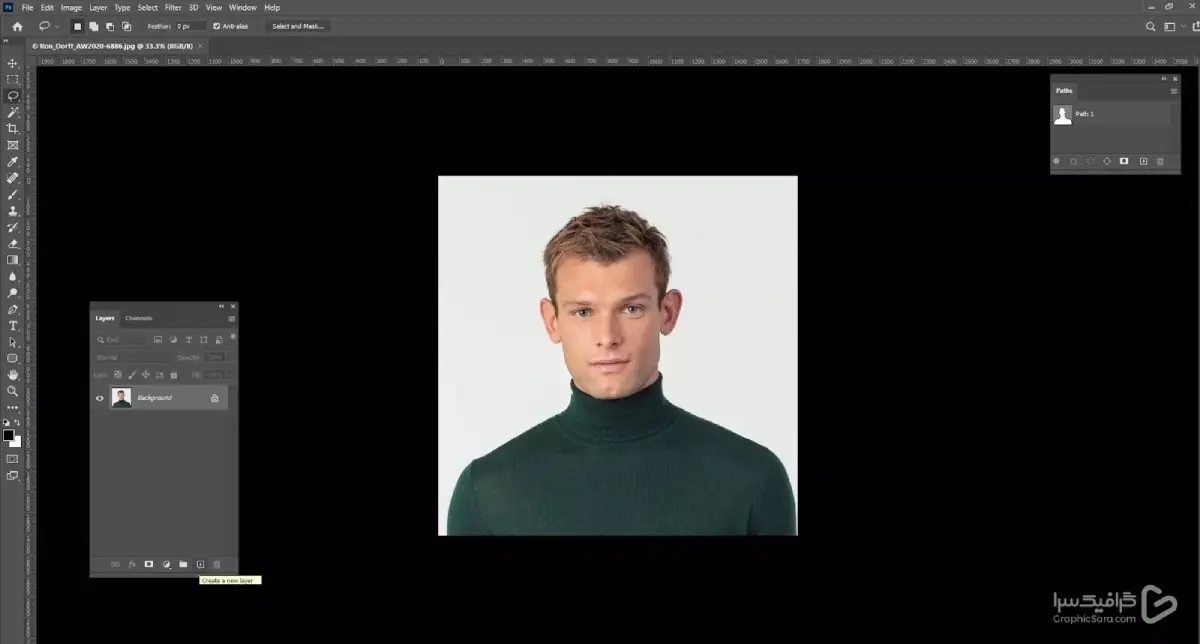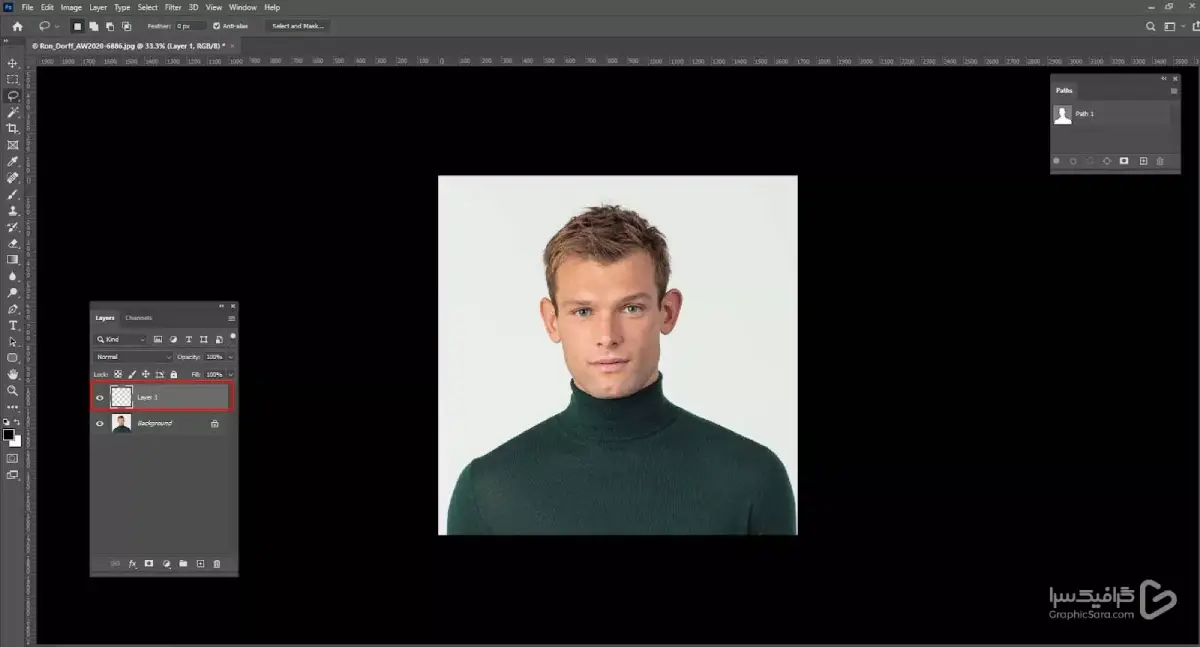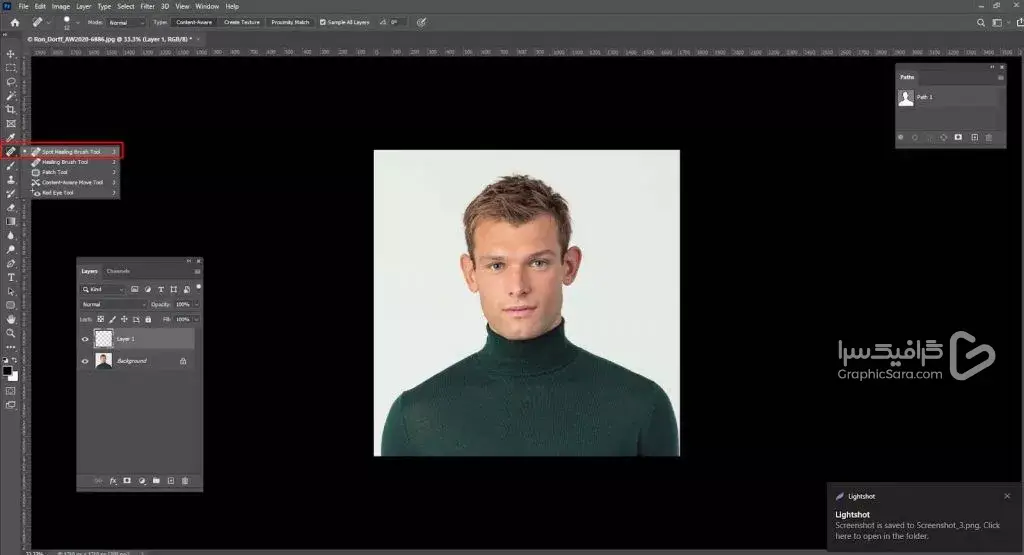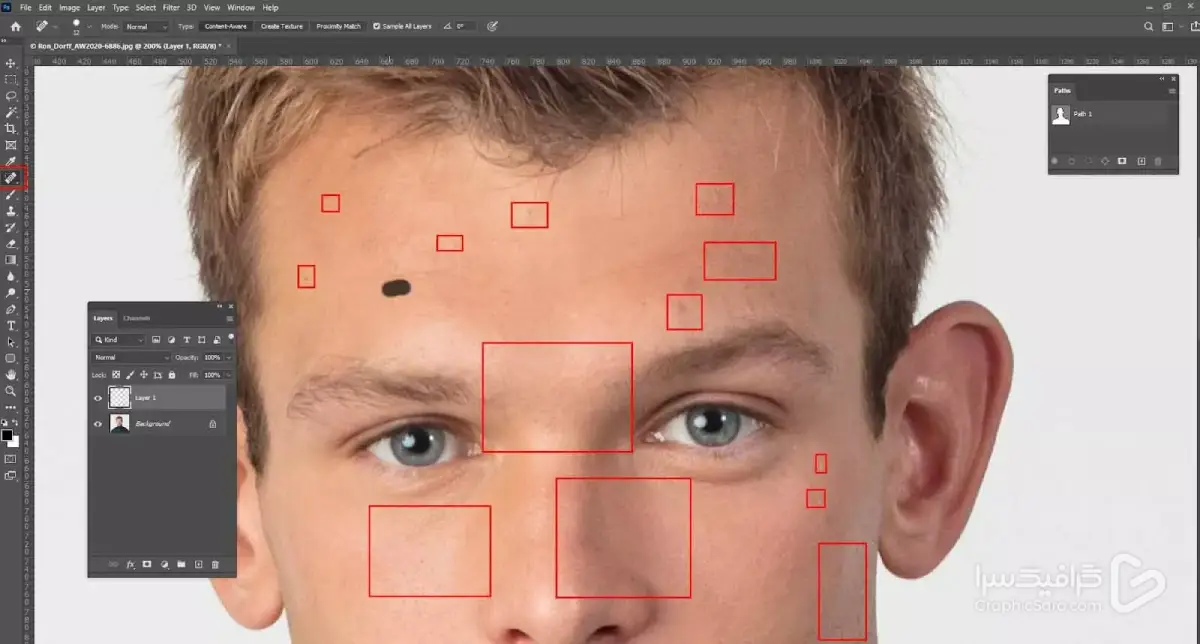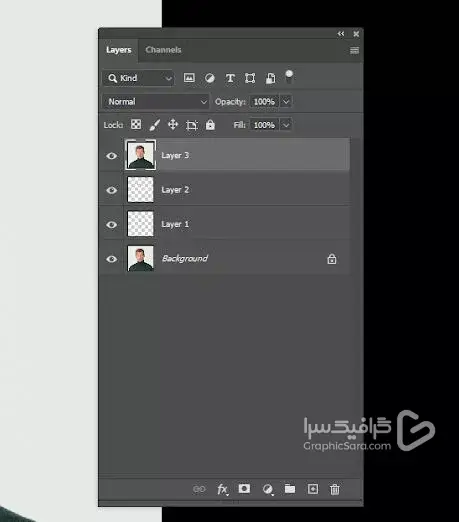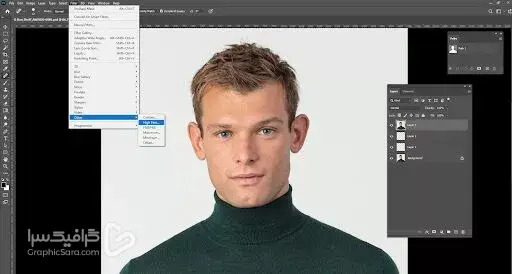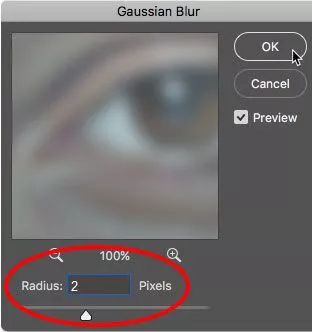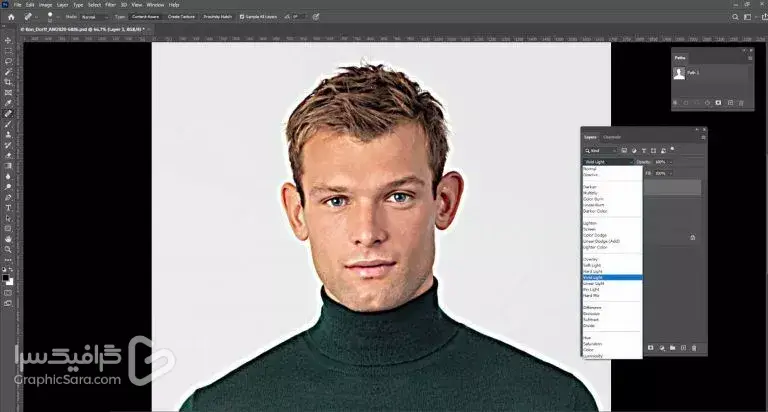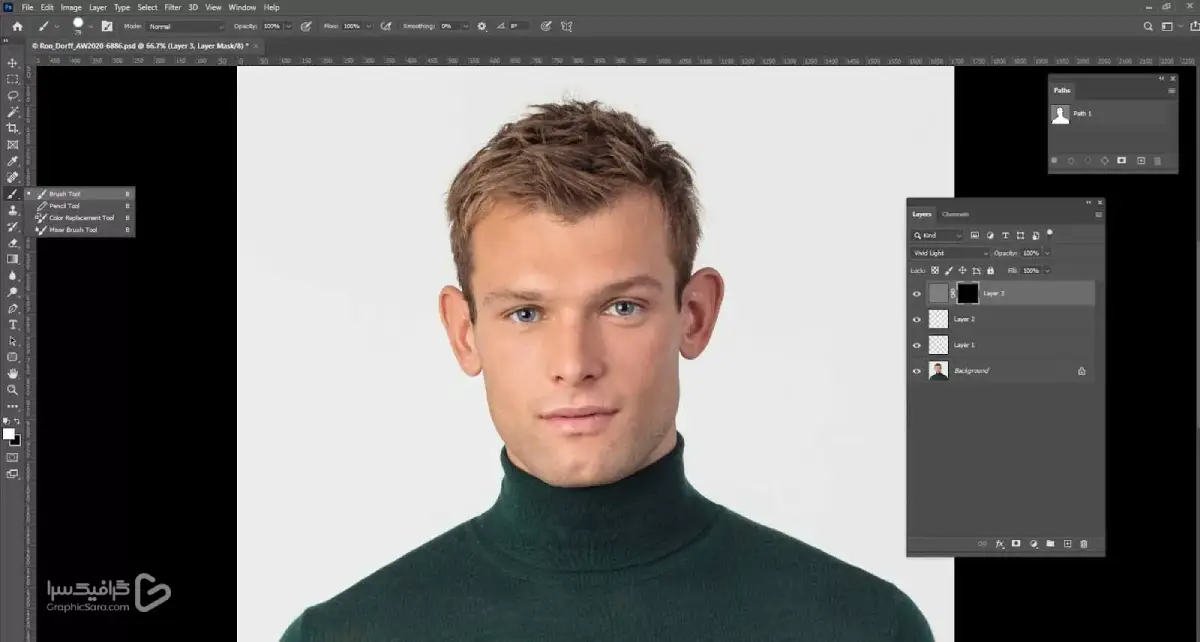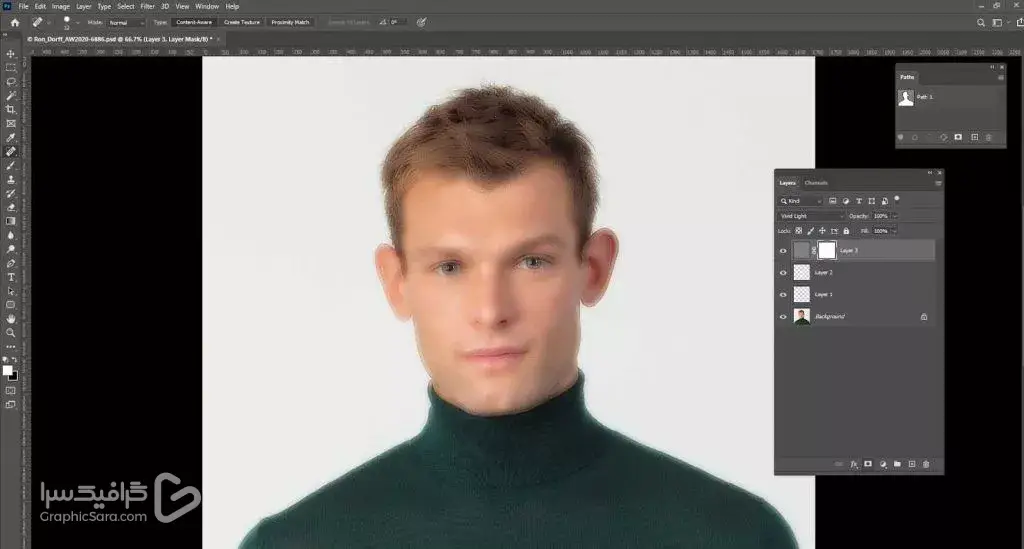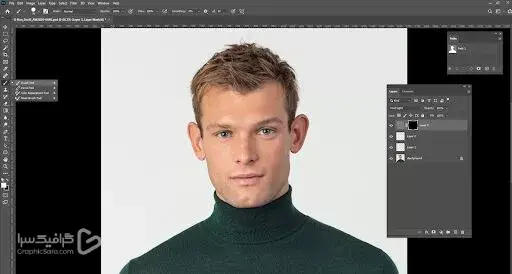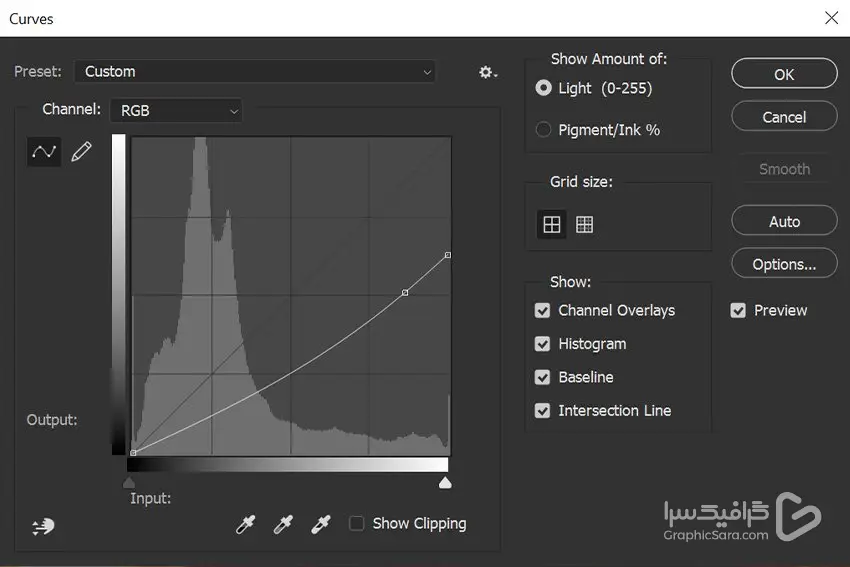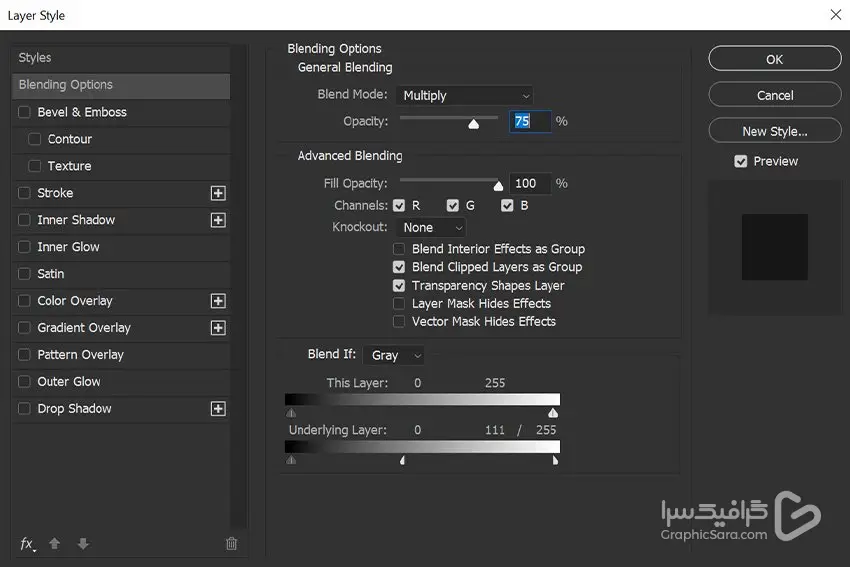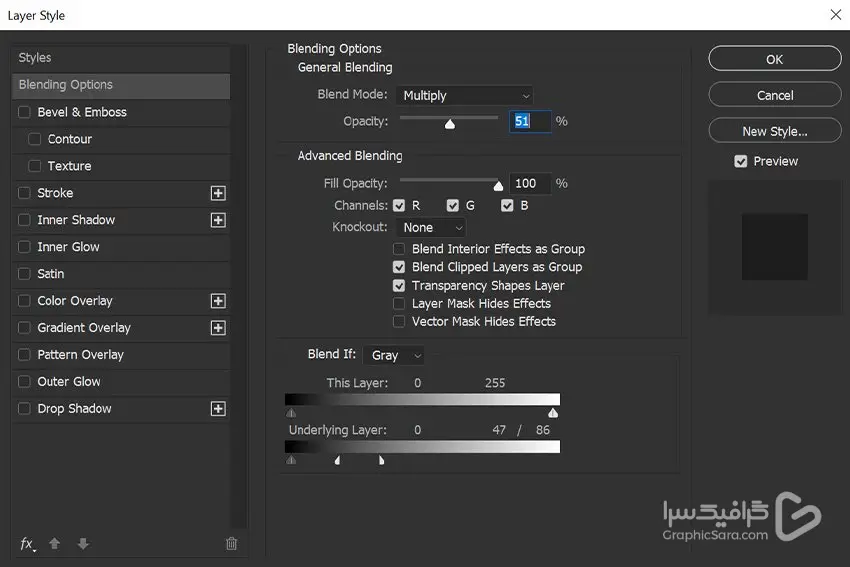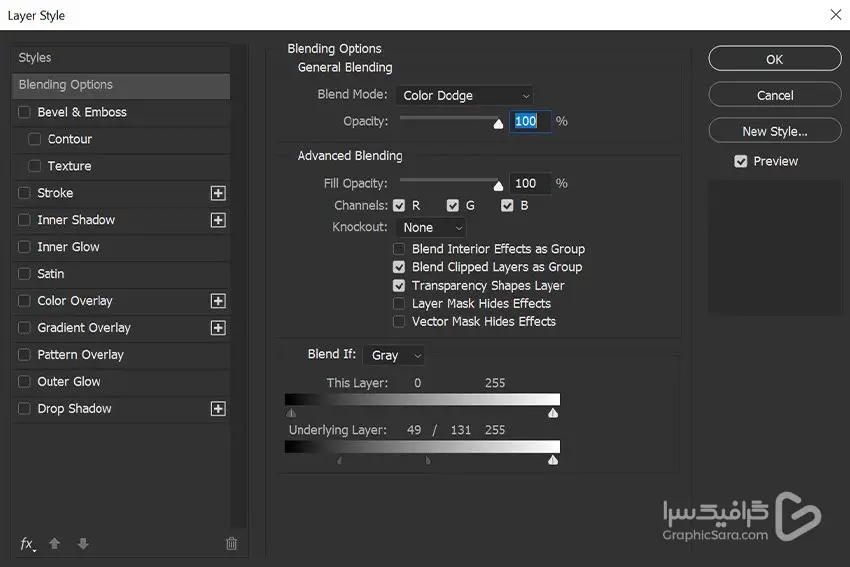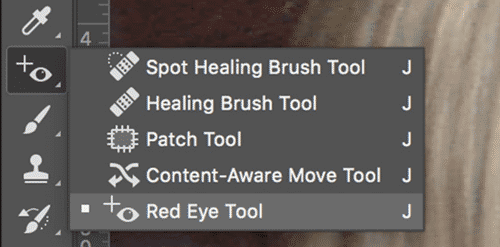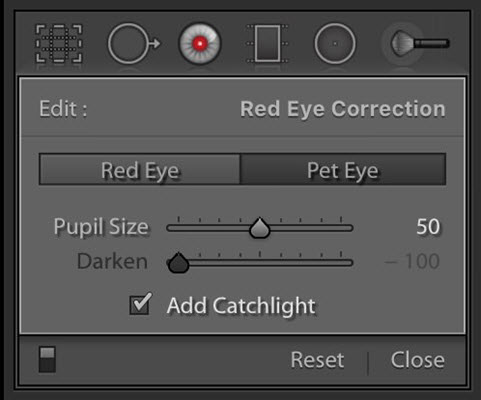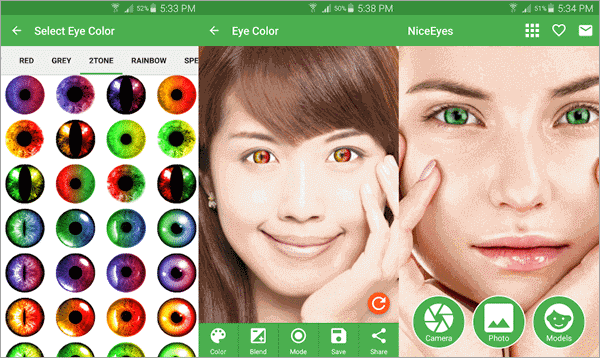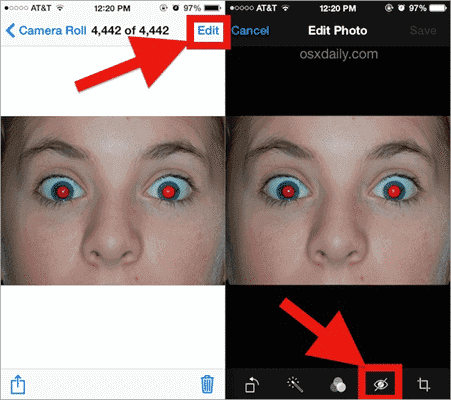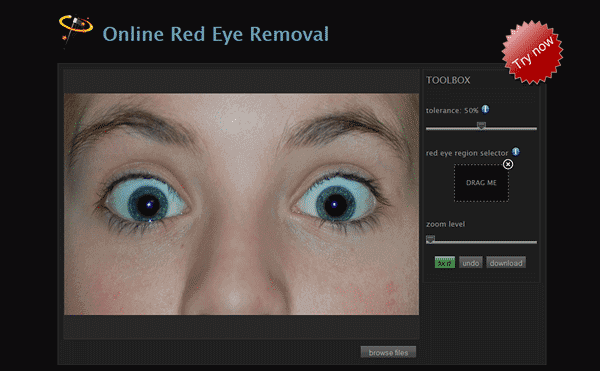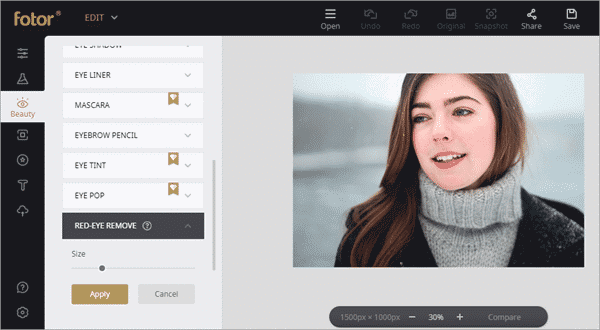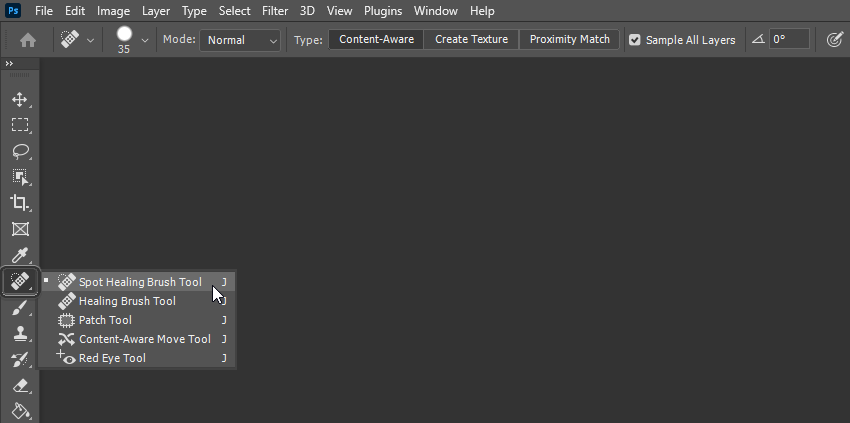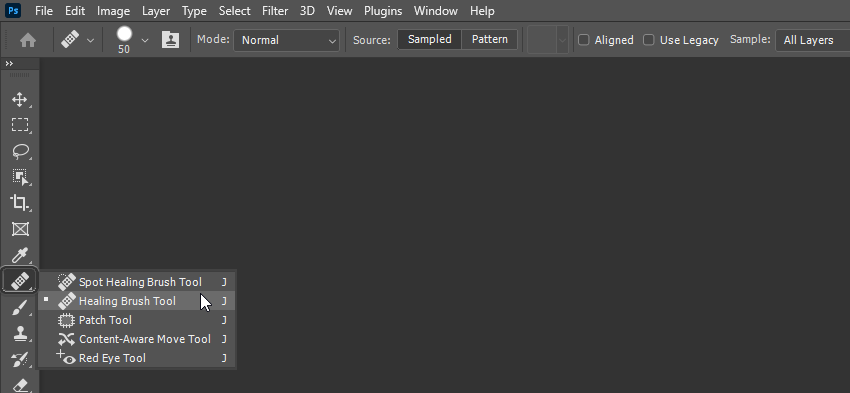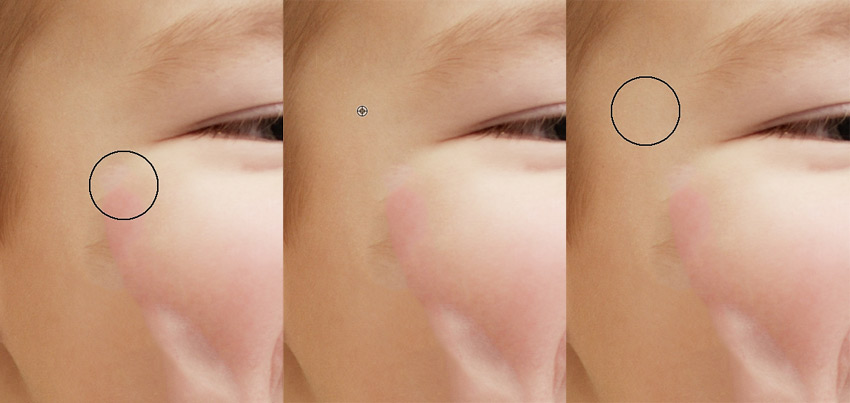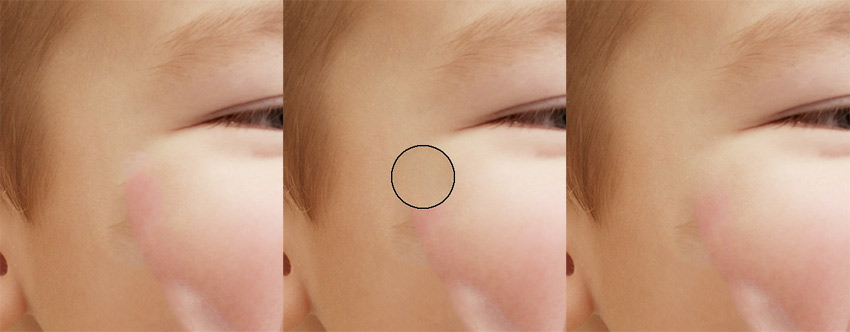[ad_1]
معرفی بهترین سایت های فتوشاپ آنلاین رایگان – آموزش ای اس
این لیست از بهترین وب سایت های ویرایشگر عکس رایگان یا در اصطلاح عامیانه بهترین برنامه فتوشاپ آنلاین را بررسی می کنیم. اگر می خواهید برنامه های سنگین را در سیستم کامپیوتری خود نصب نکنید بتوانید از آن ها به صورت آنلاین استفاده کنید.
بهترین برنامه فتوشاپ عکس آنلاین رایگان برای شما باید تمام نیازهای شما را رفع کند، به خصوص اگر به حجم کار حرفه ای که به تمام ابزارهای ویرایش حرفه ای نیاز داشته باشید. تعجب خواهید کرد که چه تعداد برنامه ویرایش عکس رایگان به صورت آنلاین وجود دارد که به همان اندازه قادر به پاک کردن لکه های بد عکس و تصحیح رنگ ها هستند. حتی برخی از آنها دارای ویژگی های ممتازی هستند که به شما کمک می کند مهارت های ویرایش عکس خود را تقویت کنید.
بسیاری از برنامه فتوشاپ آنلاین رایگان مانند فتوشاپ در دسترس هستند، اما بهترین آنها به نیاز شما بستگی دارد.
در این نوشته متوجه خواهید شد که برخی برای بهبود سلفی عالی هستند، برخی دیگر در افزودن متن بهتر هستند و برخی دارای ویژگی هایی هستند که در نرم افزارهای حرفه ای مانند Adobe Photoshop یافت می شوند.
این فتوشاپ های آنلاین دارای برخی از ویژگی های اصلی مانند افزودن متن ، برش یا تغییر اندازه تصاویر هستند. بسیاری از وب سایت های ویرایشگر تصویر آنلاین برای انجام این کار در دسترس هستند که می توانند به شما در ویرایش آنلاین تصاویر بدون نصب نرم افزار سنگین و اضافی روی سیستم خود کمک کنند. در این مقاله به معرفی چند سایت در ضمینه فتوشاپ آنلاین خواهیم پرداخت. همچنین میتوانید به صورت رایگان آموزش فتوشاپ را از سایت گرافیکسرا دنبال کنید. علاوه بر فتوشاپ شما می توانید آموزش ایندیزاین سایت ما را دنبال نمایید.
توجه داشته باشید!
برای ویرایش حرفه ای می توانید از نرم افزار حرفه ی مثل فتوشاپ استفاده کنید و این سایت هایی که در این نوشته معرفی می شوند بدون شک قدرت اصلی نرم افزار های حرفه ی کامپیوتر را ندارند.
بهترین سایت فتوشاپ عکس آنلاین رایگان با عملکردی آسان و قدرتمند
در این نوشته به بررسی بهترین سایت های فتوشاپ عکس آنلاین خواهیم پرداخت.
1. سایت فتوشاپ آنلاین Photopea
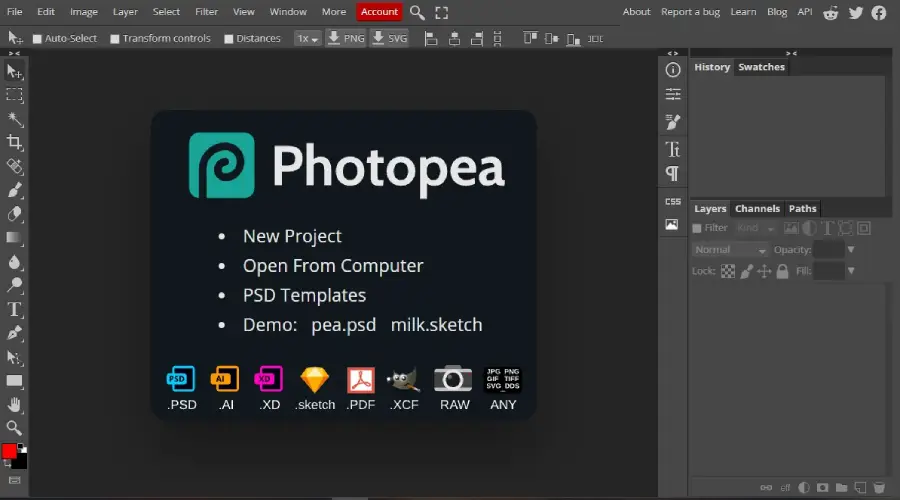
URL: https://www.photopea.com/
Photopea بدون شک یکی از بهترین سایت های فتوشاپ انلاین این سایت می باشد. این سایت شباهت زیادی به فتوشاپ نسخه کامپیوتر دارد با این تفاوت که سیستم شما را زیاد درگیر نمی کند. کسانی که تجربه کار با نرم افزار فتوشاپ را دارند کار کردن با این سایت برای آنها ساده است. دارای رابط گرافیکی بسیار خوبی می باشد که کاربر به سادگی میتواند کارهای خود را انجام دهد. می توانید تصاویر را از سیستم خود بارگذاری کنید و ویرایش مورد نظر را انجام دهید و در فرمت های مختلف ذخیره نمایید.
مزایا
• شباهت زیادی به نرم افزار فتوشاپ دارد.
• افزودن متن ، برش ، تنظیم سایه و بسیاری کارهای دیگر را می توان بصورت آنلاین در این سایت انجام داد.
• رابط کاربری راحت این سایت شما را قادر می سازد تا همه چیز را خیلی سریع درک کنید.
معایب
• هیچ گزینه پیش نمایش برای تغییراتی که در تصاویر اعمال می کنید وجود ندارد.
2. برنامه ویرایش آنلاین عکس GIMP
بهترین برنامه فتوشاپ آنلاین منبع باز برای هنر پیکسل و انیمیشن
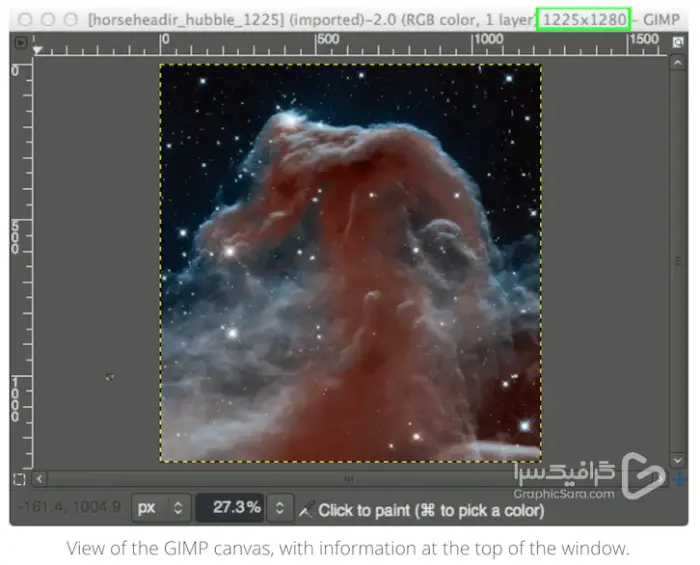
URL: https://www.gimp.org
GIMP یک ویرایشگر عکس آنلاین رایگان است که بهترین جایگزین رایگان ادوبی فتوشاپ در نظر گرفته می شود. این دستگاه دارای ابزارهای حرفه ای برای روتوش و ویرایش تصویر، طراحی آزاد و تبدیل فرمت های مختلف تصویر است.
چه یک عکاس مبتدی باشید یا در حال یادگیری عکاسی با گوشی هوشمند هستید، GIMP ابزارهای پیچیده ای را در اختیار شما قرار می دهد تا تصاویر خود را برجسته کنید. GIMP همچنین دارای یک رابط کامل قابل تنظیم است و از آنجایی که منبع باز است، می توانید فیلترها و ویژگی های خود را اضافه کنید.
امکانات عبارتند از:
- رابط کاملاً قابل تنظیم برای ایجاد تغییرات در ویرایشگر عکس که نیازهای شما را برآورده می کند.
- ابزارهای قدرتمند بهبود عکس برای رفع اعوجاج و عیوب.
- روتوش دیجیتال برای خلاص شدن از شر جزئیات جزئی به سرعت و به راحتی.
- پشتیبانی سخت افزاری از دستگاه های مختلف برای ایجاد ابزارهای سفارشی و سرعت بخشیدن به گردش کار.
- پشتیبانی از فرمت فایل از JPEG (JFIF) و JPG، GIF، PNG، TIFF و سایر فرمتهای استفاده خاص، از جمله فایلهای آیکون ویندوز با وضوح چندگانه و چند رنگ.
موجود برای: گنو/لینوکس، OS X، ویندوز
قیمت: رایگان
3. سایت فتوشاپ آنلاین BeFunky
بهترین ویرایشگر عکس آنلاین رایگان با جلوه های ویژه برای وبلاگ نویسان و اینفلوئنسرها

/URL: https://www.befunky.com
BeFunky یکی از بهترین تقویتکنندههای رایگان فتوشاپ عکس آنلاین است که برای بهبود سریع عکسها و اصلاحات رنگ ایدهآل است. اگر ناحیه خاصی دارید که نیاز به روتوش دارد، این ابزار گزینه های مختلفی برای رساندن تصویر شما به سطح بعدی دارد. استفاده از آن ساده، آسان است و در مرورگر وب شما عملکرد خوبی دارد.
BeFunky همچنین دارای ویژگی جالب دیگری به نام Graphic Designer است که به شما امکان می دهد بروشورها، پوسترها، پست های رسانه های اجتماعی و حتی قالب های خود را مستقیماً در برنامه ایجاد کنید. در حالی که ممکن است فاقد ویژگیهای حرفهای خاص، مانند ویرایش لایهها باشد، گزینه کارآمدتری برای دریافت تصاویر با کیفیت بالا و خلاقانه در زمان کم پیدا نخواهید کرد.
BeFunky یک سایت ویرایشگر تصویر آنلاین بسیار جالب است که در آن می توانید ویژگی های زیادی مانند برش ، تغییر اندازه تصاویر و … را به راحتی انجام دهید. این وب سایت برای جوانان و دانشجویان بسیار خوب است ، زیرا ویژگی های جالب بسیاری برای جوانان وجود دارد.
امکانات عبارتند از:
- ابزار تغییر اندازه برای تغییر اندازه سریع تصاویر برای پروژه های قابل چاپ و دیجیتال.
- پاک کننده پس زمینه برای ایجاد آسان پس زمینه های جامد و شفاف.
- کارتون ساز برای رفتن از عکس به کارتون با یک کلیک.
- مجموعه ای از ابزارهای تقویت کننده که از فناوری هوشمند برای واضح کردن عکس ها، زنده کردن رنگ ها و موارد دیگر استفاده می کنند.
- ابزار پردازش دسته ای برای ویرایش صدها عکس به طور همزمان، در زمان شما در فرآیند ویرایش عکس صرفه جویی می کند.
موجود برای: iOS، Windows، Linux، NativeApp
قیمت: رایگان (1.99 دلار برای برنامه)
مزایا
• یک گزینه برای ساختن کارهای دانشگاهی در اختیار شما قرار می دهد.
• از جلوه های فان و خنده دار میتوانید در تصاویر خود به راحتی استفاده کنید.
• رابط کاربری آسان با عناصر زیادی برای کاربر فراهم می کند.
معایب
• از تبلیغات اینترنتی زیادی پشتیبانی می کند.
• برای حذف تبلیغات ، باید نسخه پولی را خریداری کنید
• از قالب PSD پشتیبانی نمی کند.
4. سایت ویرایش عکس PicMonkey
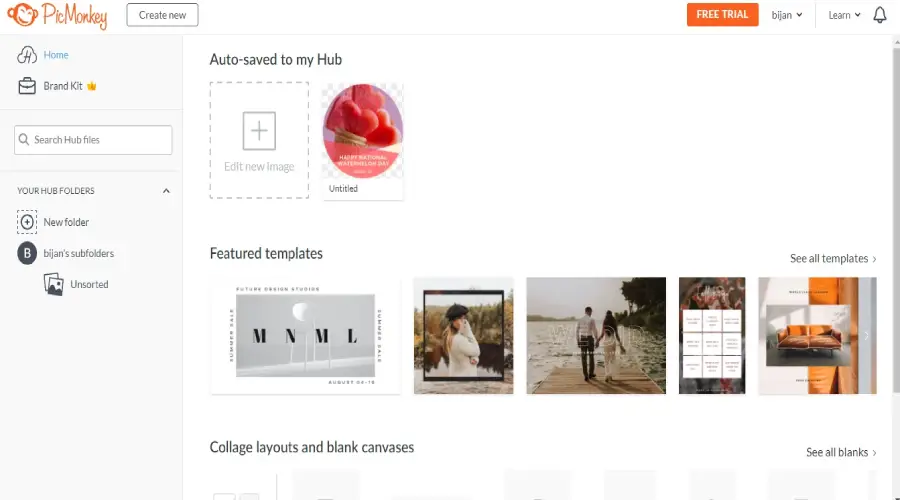
/URL: https://www.picmonkey.com
PicMonkey یک سایت با رابط کاربری خوب است که می توانید ویرایش لازم را برای تصاویر مورد نظر شما انجام دهید. استفاده از این وب سایت فتوشاپ کاملاً رایگان است اما می توانید فقط از نسخه آزمایشی این سایت به صورت رایگان استفاده کنید. اگر می خواهید ویژگی های بیشتری بدون دیدن تبلیغات استفاده کنید ، می توانید نسخه پولی را خریداری کنید که از تمام ویژگی های حرفه ای تر پشتیبانی می کند.
مزایا
• پشتیبانی از بخش دانشگاه ، ویرایش تصویر ، لمس کردن و طراحی متن به صورت رایگان.
• بسیاری از ویژگی های جالب موجود در این سایت وجود دارد.
• همچنین می توانید اندازه خروجی تصویر را با استفاده از این سایت تنظیم کنید.
معایب
• تبلیغات زیاد مشکل بزرگی در این سایت است.
• برای ویرایش تصویر باید نرم افزار فلش را در سیستم خود نصب کنید.
• به همه ویژگی ها در نسخه آزمایشی دسترسی ندارید.
5. سایت فتوشاپ آنلاین PiZap
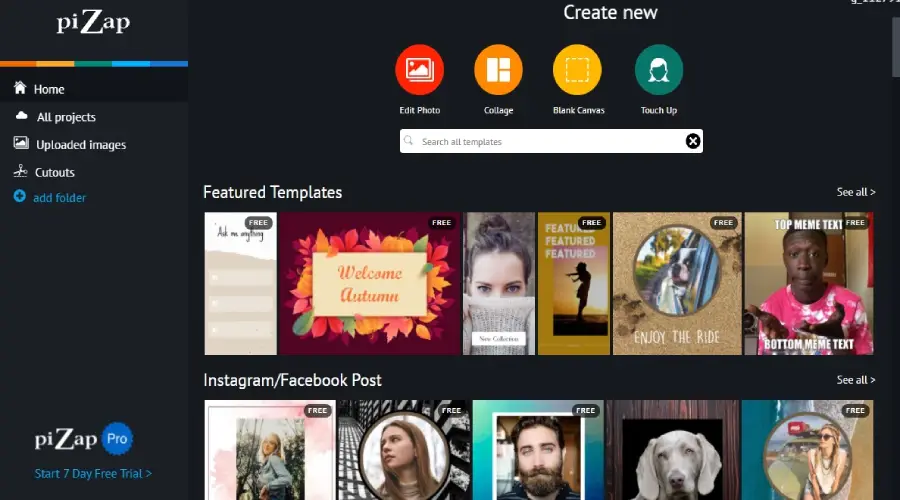
/URL: https://www.pizap.com
PiZap یک برنامه وب رایگان با نسخه آزمایشی برای ویرایش تصاویر است. این وب سایت در ویرایش انواع تصاویر با فرمت مختلف بسیار آسان است. وقتی که از این سایت استفاده می کنید ، نمی توانید از هیچ برنامه یا افزونه ای برای مسدود کردن تبلیغات اینترنتی استفاده کنید زیرا در صورت انجام این کار نمی توانید به ابزارهای ویرایش دسترسی پیدا کنید. در این وب سایت اکثر ویژگی های اصلی موجود برای ویرایش تصاویر در سمت چپ رابط وب وجود دارد.
مزایا
• می توانید با استفاده از این وب سایت ، چندین تصویر را برش دهید ، تنظیم کنید و روی هم قرار دهید.
• همچنین می توانید متن را به صورت رایگان به تصاویر اضافه کنید.
• اکثر ویژگی های رایج ویرایش تصویر در این سایت موجود است.
معایب
• اگر افزونه مسدود کننده آگهی شما روشن باشد ، به شما اجازه ویرایش تصاویر را نمی دهد.
• اشتراک سالانه نسخه حرفه ای تا 2.50 دلار می رسد.
• در دوره آزمایشی رایگان نمی توانید به ویژگی های پیشرفته و حرفه ای تر دسترسی داشته باشید.
برای مشاهده آموزش های دیگر فتوشاپ بر روی لینک مربوط کلیک کنید:
آموزش ادیت عکس با فتوشاپ به صورت حرفه ای
حذف بک گراند عکس در فتوشاپ
آموزش جابجایی و تغییر چهره حرفه ای در فتوشاپ
آموزش سفيد كردن پس زمینه عکس در فتوشاپ
افزایش کیفیت عکس در فتوشاپ
آموزش تغییر رنگ پس زمینه عکس در فتوشاپ
آموزش تار یا مات کردن عکس در فتوشاپ
6.سایت ویرایش عکس Free Online Photo Editor

/URL: https://www.freeonlinephotoeditor.com
ویرایشگر عکس آنلاین رایگان ، همانطور که از نام این وب سایت مشخص است ویرایشگر عکس رایگان می باشد. این سایت به طور مستقیم از ویرایش تصویر در مرورگر پشتیبانی می کند. ظاهر گرافیکی این سایت چندان خوب نیست اما بسیاری از ویژگی های ویرایش عکس آنلاین خوب را در اختیار کاربر قرار می دهد. می توانید مستقیماً تصاویر را از سیستم رایانه ای یا از منابع آنلاین خود مانند Google Drive ، dropbox و غیره در این سایت بارگذاری کنید.
مزایا
• از بارگذاری تصاویر از منابع مختلف پشتیبانی می کند.
• افزودن متن ، برش ، تنظیم سایه و بسیاری کارهای دیگر را می توان بصورت آنلاین در این سایت انجام داد.
• رابط کاربری راحت این سایت شما را قادر می سازد تا همه چیز را خیلی سریع درک کنید.
معایب
• هیچ گزینه پیش نمایش برای تغییراتی که در تصاویر اعمال می کنید وجود ندارد.
• کیفیت خروجی در نسخه رایگان تا حد ممکن خوب نیست.
• نسخه حرفه ای بسیار گران قیمت تا 42 دلار می رسد.
7. سایت فتوشاپ آنلاین Fotor
بهترین برنامه فتوشاپ آنلاین رایگان برای مبتدیان
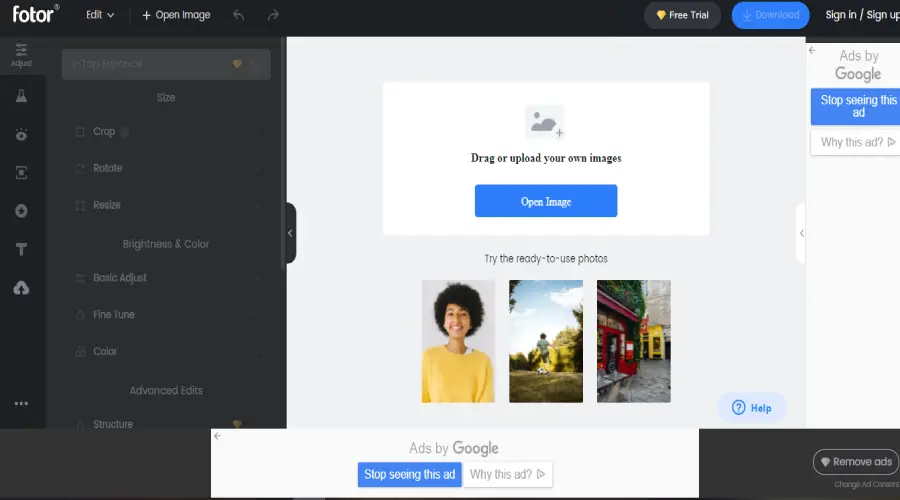
/URL: https://www.fotor.com
وب سایت فتوشاپ آنلاین Fotor یک گزینه مبتنی بر مرورگر با رابطی است که ویرایش عکس ها را برای خلاقان، عکاسان و بازاریابان آسان می کند. برخلاف سایر برنامه های مبتنی بر وب، Fotor سریع است و در حین استفاده از کامپیوتر شما را کند نمی کند.
Fotor تکنیک های پیشرفته ویرایش عکس را برای افراد کم تکنیک قابل دستیابی می کند. شما به راحتی می توانید فیلترها را اعمال کنید، جلوه ها را اضافه کنید و تصاویر را در حال حرکت ویرایش کنید. برنامه بصری و ساده آن به شما کمک می کند حتی بدون پس زمینه در ویرایش عکس و طراحی گرافیک، کارهای بیشتری با عکس های خود انجام دهید. Fotor یکی از بهترین فتوشاپ آنلاین موجود است، اگرچه با هزینه ماهانه کمی می توانید برای ویژگی های اضافه شده به Pro ارتقا دهید.
Fotor یک سایت ویرایشگر عکس آنلاین رایگان است که به شما امکان می دهد عکس ها خود را بصورت آنلاین ویرایش کنید. این وب سایت یک رابط کاربری ساده برای درک آسان برای ویرایش عکس ها بدون نیاز به نصب آنلاین در اختیار شما قرار می دهد و نیازی به انجام کار خاصی برای اعمال ویرایش ها ندارید.
وب سایت Fotor همچنین نرم افزار ویرایش تصویر را برای سیستم عامل های Windows ، Android ، iOS و Mac در اختیار شما قرار می دهد. کاربران می توانند اکانت خود را به نسخه حرفه ای این وب سایت ویرایشگر تصویر آنلاین ارتقا دهند تا از ویژگی های بیشتر و حرفه ای تری برخوردار شوند.
امکانات عبارتند از:
- پردازش دسته ای با یک کلیک برای صحنه ها، جلوه ها و مرزها.
- پیشرفته ترین موتور پردازش عکس برای تنظیم نوردهی، روشنایی، کنتراست، تعادل رنگ سفید و اشباع، حذف قرمزی چشم و موارد دیگر.
- ابزار ویرایش متن انعطاف پذیر برای افزودن متن به هر عکس.
- ابزار کلاژ با بیش از 80 الگو و حداکثر نه عکس در هر کولاژ.
- تغییر اندازه دسته ای، تغییر نام و تبدیل فرمت فایل.
- بیش از 100 افکت عکس منحصر به فرد، بیش از 30 قاب عکس و بیش از 300 برچسب سفارشی.
موجود برای: وب، iOS، ویندوز
قیمت: رایگان، (4.99 دلار در ماه برای Pro)
مزایا
• این سایت با توجه به رابط کاربری ساده ای که دارد برای استفاده کاربران آسان است.
• به شما امکان می دهد سایه ها ، رنگ آمیزی ، برش و تنظیم روشنایی و وضوح تصاویر خود را به سادگی انجام دهید.
• از افزودن برچسب ، متن و حاشیه به تصاویر پشتیبانی می کند.
معایب
• در سایت خود نمایش دهنده تبلیغات اینترنتی است که هنگام استفاده از آن باعث آزار کاربر می شود.
• خصوصیات زیادی در نسخه آنلاین سایت ارائه نشده است.
• برای ویرایش تصاویر روی سیستم همیشه به اینترنت نیاز دارید.
8. برنامه ادیت عکس آنلاین Pixlr
بهترین برنامه فتوشاپ آنلاین رایگان برای Mac
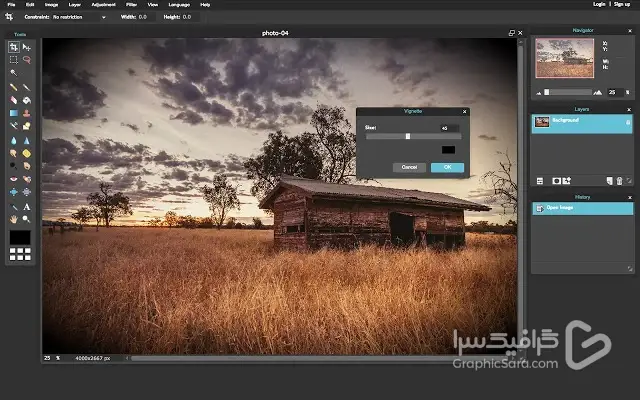
/URL: https://pixlr.com
برای بسیاری از صاحبان فروشگاه های اینترنتی، بهترین راه برای ویرایش آنلاین تصاویر اغلب ساده ترین است. اگر یک ویرایشگر سبک میخواهید که بتوانید از آن در تلفن یا لپتاپ خود استفاده کنید، Pixlr یک وبسایت ویرایش عکس رایگان عالی برای شماست. با مجموعه قوی ابزارهای ویرایش عکس، می توانید بدون هیچ زحمتی تغییرات سریعی در عکس های خود ایجاد کنید چه در خانه باشید و چه در حال حرکت.
Pixlr با استفاده از Flash ساخته شده است، بنابراین برای استفاده از آن نیاز به یک افزونه دارد. بسیاری از کارشناسان در زمینه ویرایش عکس می گویند که ویرایشگر Pixlr بسیاری از ویژگی های Adobe Photoshop را دارد، اما نرم افزار مبتنی بر مرورگر بسیار ساده تر از Adobe است.
امکانات عبارتند از:
- ابزارهای ویرایش مبتنی بر وب رایگان برای استفاده تجاری در دسترس هستند.
- برنامه سبک وزن که روی هر مرورگر یا سیستم عاملی در خانواده ای از برنامه ها اجرا می شود.
- هزاران ویژگی با یک کلیک و مجموعه ابزار قوی برای رفع سریع و راحت رنگها و اشباع، شفافسازی و محو کردن تصاویر و ترکیب چندین تصویر.
- آموزش هایی برای راهنمایی شما از طریق ویژگی های پیچیده تر.
- به عنوان برنامه بومی در مک و اندروید موجود است.
- ویرایشگر گرافیکی وکتور رایگان و انتخاب عکس های استوک رایگان برای خلاقیت های شما.
موجود برای: وب، iOS و اندروید
قیمت: رایگان
9. برنامه فتوشاپ آنلاین Canva
بهترین نرم افزار ویرایش عکس آنلاین برای کلاژ و ویرایش حرفه ای
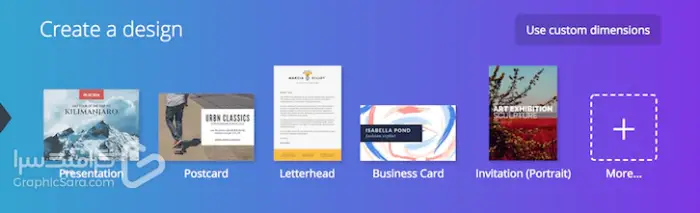
URL: https://www.canva.com/photo-editor
Canva یک ویرایشگر عکس و ابزار طراحی گرافیکی رایگان است که در مرورگر شما اجرا می شود و برای تبدیل تصاویر شما به سایر پروژه های تجاری، از جمله پست های رسانه های اجتماعی، بروشورها، ارائه ها و موارد دیگر عالی است. این ابزار طراحی آنلاین تعداد زیادی ویژگی ویرایش قدرتمند از جمله ابزار طراحی کشیدن و رها کردن و میلیونها عکس استوک، وکتور و تصویر ارائه میکند.
با Canva، میتوانید به راحتی عکسها را با استفاده از فیلترهای از پیش تعیینشده ویرایش کنید یا ابزارهای پیشرفتهای مانند رنگها، جلوههای رنگارنگ، وضوح، تنظیم روشنایی، اشباع و کنتراست و موارد دیگر را دریافت کنید. اگر میخواهید در کل کسبوکارتان حضوری ثابت داشته باشید. از عکسهای محصول گرفته تا پروژه های بازاریابی، Canva شما را تحت پوشش قرار میدهد.
امکانات عبارتند از:
- کتابخانه عکس با طیف گسترده ای از پس زمینه های بافت برای افزایش فیلترهای عکس و شفافیت در تصویر شما.
- برش دهنده تصویر برای برش و تبدیل عکس ها در وب یا دستگاه های تلفن همراه.
- امکان کشیدن و رها کردن حباب های گفتار و متن در طرح های خود برای تقویت پیام شما.
- هزاران فیلتر مد روز برای ارائه عکسها به شکل امضای مورد علاقه شما.
- کلاژ ساز طراحی شبکه عکس برای ایجاد همه چیز از چیدمان های پیچیده گرفته تا تابلوهای خلق و خو.
موجود برای: وب، iOS، اندروید
قیمت: رایگان (Pro از 9.95 دلار در ماه شروع می شود)
10.سایت ویرایش عکس Picozu
/URL: https://www.picozu.com
Picozu یکی دیگر از سایت های ویرایش آنلاین با رابط کاربری خوب و آسان برای استفاده کاربران است. استفاده از این وب سایت رایگان است و کاملاً آنلاین کار می کند ، بنابراین می توانید تصاویر را با بارگذاری آنها از سیستم ویرایش کنید. این برنامه وب در html 5 توسعه یافته است و شما را قادر می سازد تا برش ها ، لایه ها ، فیلترها و بسیاری از ابزارهای دیگر را ویرایش کنید. از یک نسخه حرفه ای تر به نام اشتراک ویژه برخوردار است که به شما امکان می دهد به تمام ویژگی های کامل وب سایت دسترسی پیدا کنید.
مزایا
• از ویرایش تصویر به صورت آنلاین پشتیبانی می کند و ابزارهای مختلفی را در اختیار شما قرار می دهد.
• به شما امکان می دهد تصاویر ویرایش شده را به صورت خودکار ذخیره کنید.
• قالب های PSD و SVG نیز توسط وب سایت پشتیبانی می شوند.
معایب
• هزینه نسخه حرفه ای سایت بسیار زیاد است.
• تبلیغات بسیاری در سایت خود استفاده می کند که برای کاربر آزاردهنده می باشد.
• گزینه مرور مستقیم عکسها در صفحه اصلی وجود ندارد و کار کردن با این نرم افزار ممکن است گیج کننده باشد.
11. سایت فتوشاپ آنلاین Photocat
/URL: http://web.photocat.com/edit
PhotoCat یک برنامه وب ویرایشگر آنلاین تصاویر می باشد که به شما امکان می دهد تصاویر خود را با انواع ابزارهای ویرایش تصویر ، ویرایش کنید. این وب سایت به شما امکان می دهد تصاویر را به صورت آنلاین ویرایش کنید و پس از ویرایش می توانید آنها را مستقیماً در سایت های رسانه های اجتماعی مانند فیس بوک ، توییتر و اینستاگرام به اشتراک بگذارید. در حین ویرایش تصاویر خود با استفاده از این برنامه وب ویرایشگر تصویر آنلاین ، می توانید تجربه ویرایش تصویر در زمان واقعی را تجربه کنید.
مزایا
• برای استفاده کاربران در مقایسه با سایت های دیگر آسان است .
• از ویژگی های زیادی مانند سایه ها ، رنگ ، کنتراست ، روشنایی ، چرخش ، برش رایگان پشتیبانی می کند.
• تعداد زیادی از جلوه های ویژه برای انتخاب کاربر وجود دارد.
معایب
• استفاده از این سایت به نرم افزار adobe flash player نیاز دارید که باید روی سیستم شما نصب شد باشد.
• برای موبایل مناسب نیست ، بنابراین فقط می توانید تصاویر را با کامپیوتر خود ویرایش کنید.
• این سایت فقط از دو فرمت خروجی پشتیبانی می کند.
بیشتر بخوانید: اگر برای ادیت و ویرایش عکس در سیستم عامل اندروید و IOS به دنبال برنامه فتوشاپ عکس هستید حتما مقاله مربوطه را بخوانید.
12. برنامه ویرایش عکس آنلاین Inkscape
بهترین ویرایشگر عکس آنلاین رایگان برای ایجاد گرافیک برداری
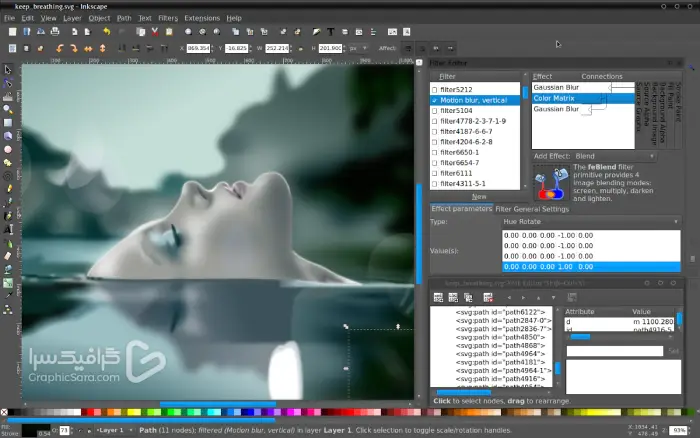
URL: https://inkscape.org
یکی از نقاط قوت Inkscape به عنوان یک ویرایشگر عکس رایگان، توانایی آن در ایجاد و دستکاری اشیا است. این یک جایگزین عالی رایگان برای Adobe Illustrator با رابط کاربری آسان و واضح در نظر گرفته می شود.
این نرم افزار از فرمت فایل SVG (گرافیک برداری مقیاس پذیر) استفاده می کند، بنابراین می توانید گرافیک ایجاد کنید و از آنها در سایر دارایی های بازاریابی مانند بنرها یا پست های رسانه های اجتماعی استفاده کنید، بدون اینکه آنها را تحریف کنید. مانند GIMP در بالا، Inkscape منبع باز است، به این معنی که می توانید نرم افزار ویرایش عکس را متناسب با نیازهای کسب و کار خود سفارشی کنید.
امکانات عبارتند از:
- ابزار کاربر پسند برای ایجاد گرافیک برداری.
- مجموعه ای از مداد، خودکار، خوشنویسی، و ابزارهای شکل دهی و شبیه سازی برای ایجاد تصاویر خود.
- تولید و ویرایش فایل با فرمت SVG سازگار.
- ابزارهای دستکاری شی با کاربرد آسان برای جابجایی، انحراف، برش و چرخش تصاویر.
- ویرایش گره ساده برای اصلاح موثر تصاویر.
موجود برای: Linux، Windows و macOS
قیمت: رایگان
13. فتوشاپ آنلاین Photoshop Express برای موبایل
بهترین ویرایشگر تصویر آنلاین Adobe برای موبایل
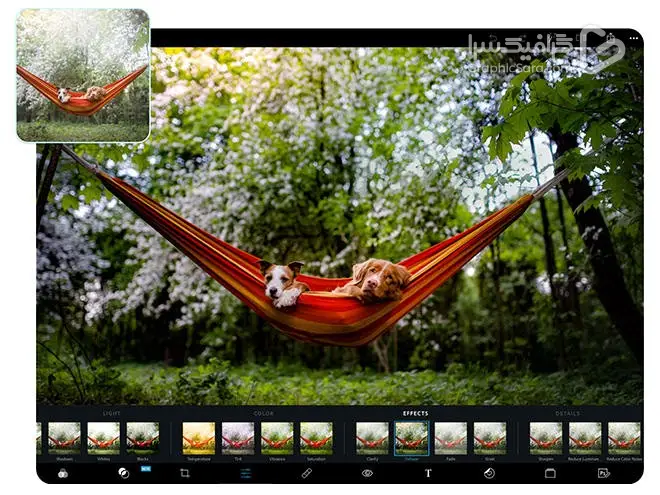
Adobe، شرکتی که بهخاطر ابزارهای ویژه ویرایش تصویر و ویدیو معروف است، Photoshop Express را نیز ارائه میکند، یک ویرایشگر عکس رایگان که به شما امکان میدهد به بسیاری از ابزارهای فتوشاپ بهصورت آنلاین از طریق تلفن هوشمند خود دسترسی داشته باشید. Photoshop Express آسان برای استفاده است، دارای ویژگی های قابل توجه ویرایش در حال حرکت برای برش، رفع قرمزی چشم، و حتی به اشتراک گذاری کار تمام شده خود در رسانه های اجتماعی و موارد دیگر. اگر قبلاً از آنها استفاده می کنید، می توانید ابزار را با سایر محصولات Adobe همگام سازی کنید.
امکانات عبارتند از:
- ابزارهایی که لکها را بهبود میبخشند، پرسپکتیو را تنظیم میکنند و موارد دیگر را رفع میکنند.
- صدها تم، افکت، سبک متن و استیکر را میتوانید با یک کلیک برای بیان خلاقیت برند خود اعمال کنید.
- ویرایش، روتوش، و ایجاد کلاژ یا ترکیب عکس ها در یک ضربه.
- آموزشها و بازپخشهای درونبرنامهای که به شما نشان میدهد چگونه عکسهای خود را ایجاد و ویرایش کنید.
- امکان ارسال عکس های مورد علاقه در سایت های رسانه های اجتماعی یا به اشتراک گذاری آنها در ایمیل یا برنامه های پیام رسانی.
موجود برای: iOS، Android و Windows
قیمت: رایگان
14. برنامه ادیت عکس آنلاین Photo Pos Pro
بهترین نرم افزار ویرایش عکس رایگان برای Windows
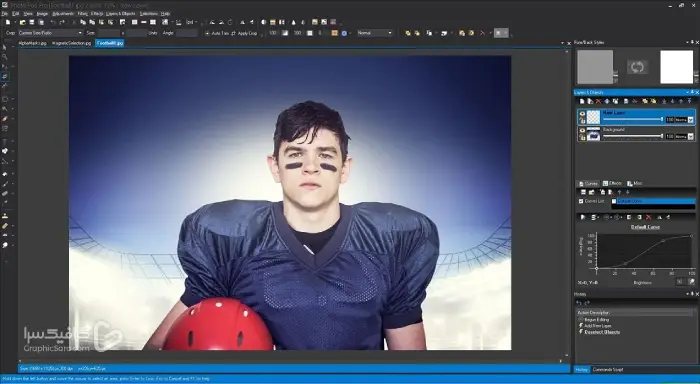
URL: https://www.photopos.com
زیبایی Photo Pos Pro در این است که می توانید رابط کاربری خود را بلافاصله انتخاب کنید، از جمله یک رابط ساده و مبتدی با ابزارهای اصلی و ویژگی های ویرایش. همچنین یک رابط حرفه ای تر مجهز به عملکردهای پیشرفته مانند لایه ها و ماسک های لایه و ابزارهایی برای تنظیم منحنی ها و سطوح به صورت دستی وجود دارد.
Photo Pos یک گزینه عالی برای صاحبان فروشگاه ها و بازاریابان است که می خواهند یک ویرایشگر عکس ساده برای حذف پس زمینه و اشیاء ناخواسته، اعمال تصحیح رنگ و ایجاد حاشیه ها و همپوشانی ها داشته باشند. به دلیل رابط کاربر پسند آن، می توانید کارهای مختلف بهبود تصویر را از ویرایش های اولیه تا جلوه های عکس پیشرفته تر، ایجاد آثار جدید از ابتدا و غیره انجام دهید.
امکانات عبارتند از:
- پشتیبانی از تمامی فرمت های فایل از جمله RAW، GIF و PSD.
- رابط قابل تنظیم برای ویرایشگرها برای سطوح مختلف تجربه.
- ابزارهای ویرایش تصویر پیکسل، از جمله طراحی، انتخاب ناحیه لازم، تنظیم اندازه، پر کردن، پاک کن و موارد دیگر.
- ابزارهای مرورگر را با یک کلیک برای تنظیم اندازه، وضوح، بازتاب، چرخش و موارد دیگر.
- تصحیح رنگ نیمه اتوماتیک و گزینه های مختلف فیلتر و افکت.
موجود برای: ویندوز
قیمت: رایگان (به روز رسانی حرفه ای از 29.99 دلار شروع می شود)
جمع بندی- بهترین سایت های فتوشاپ آنلاین
در این نوشته به معرفی بهترین سایت های فتوشاپ آنلاین پرداخته ایم که شما می توانید بدون نیاز به نصب برنامه های سنگین ادیت عکس بر روی تصاویر خود کار کنید . برای استفاده از آموزش های رایگان فتوشاپ از سایت ما استفاده کنید.
[ad_2]
Source link