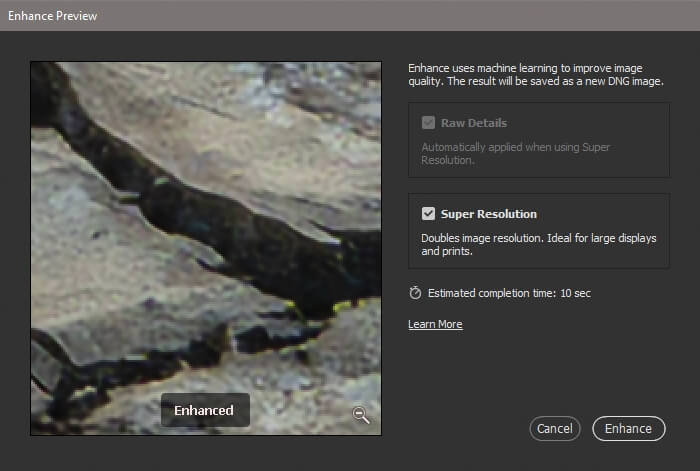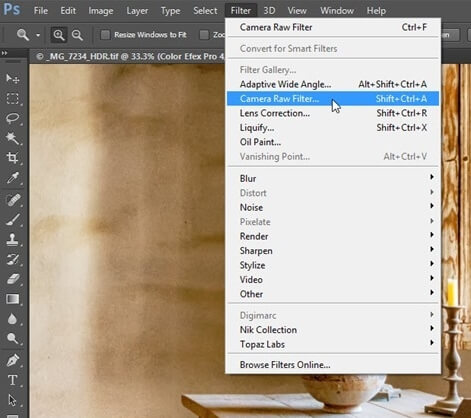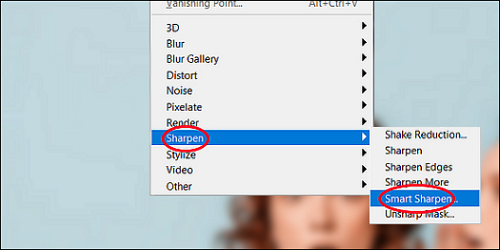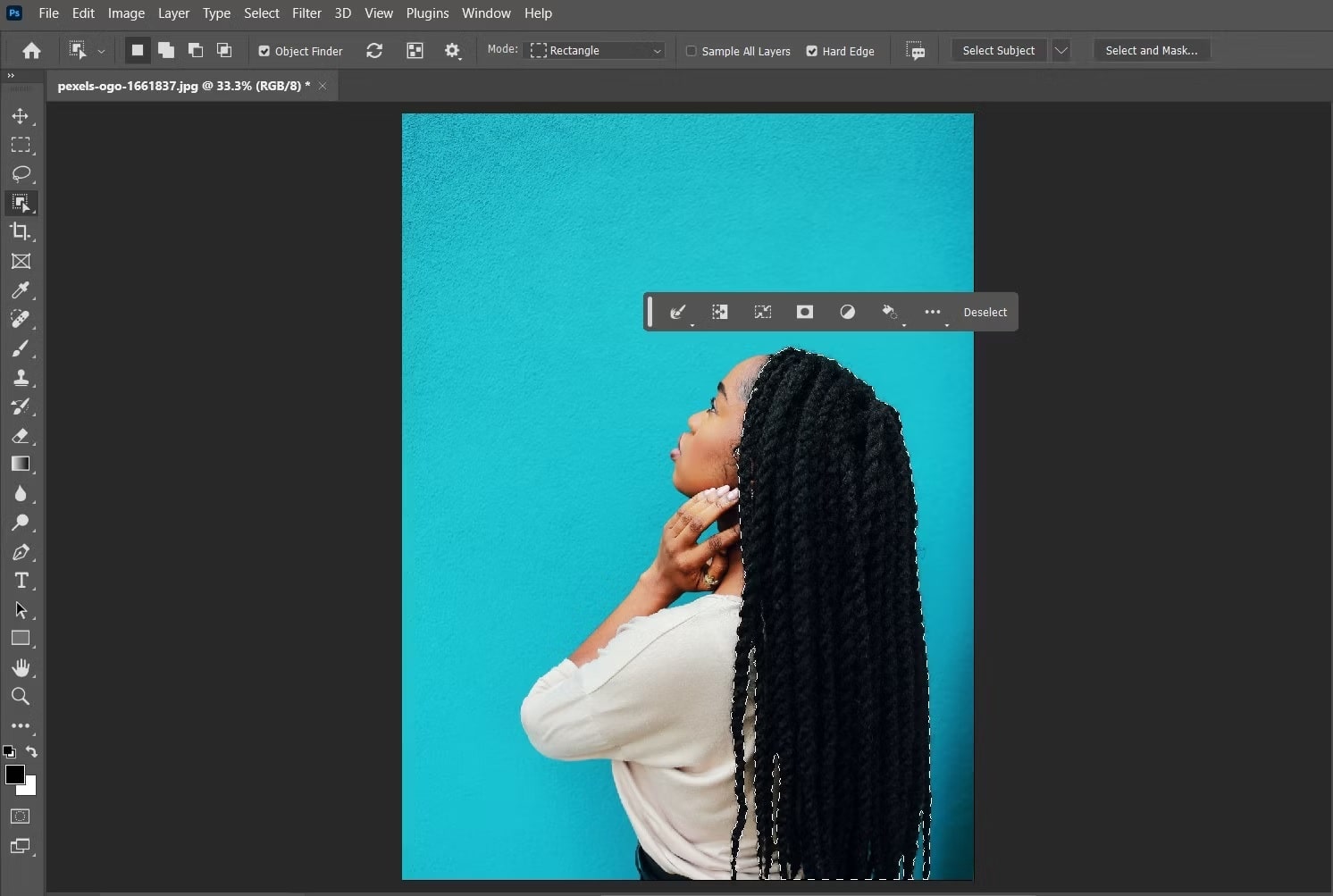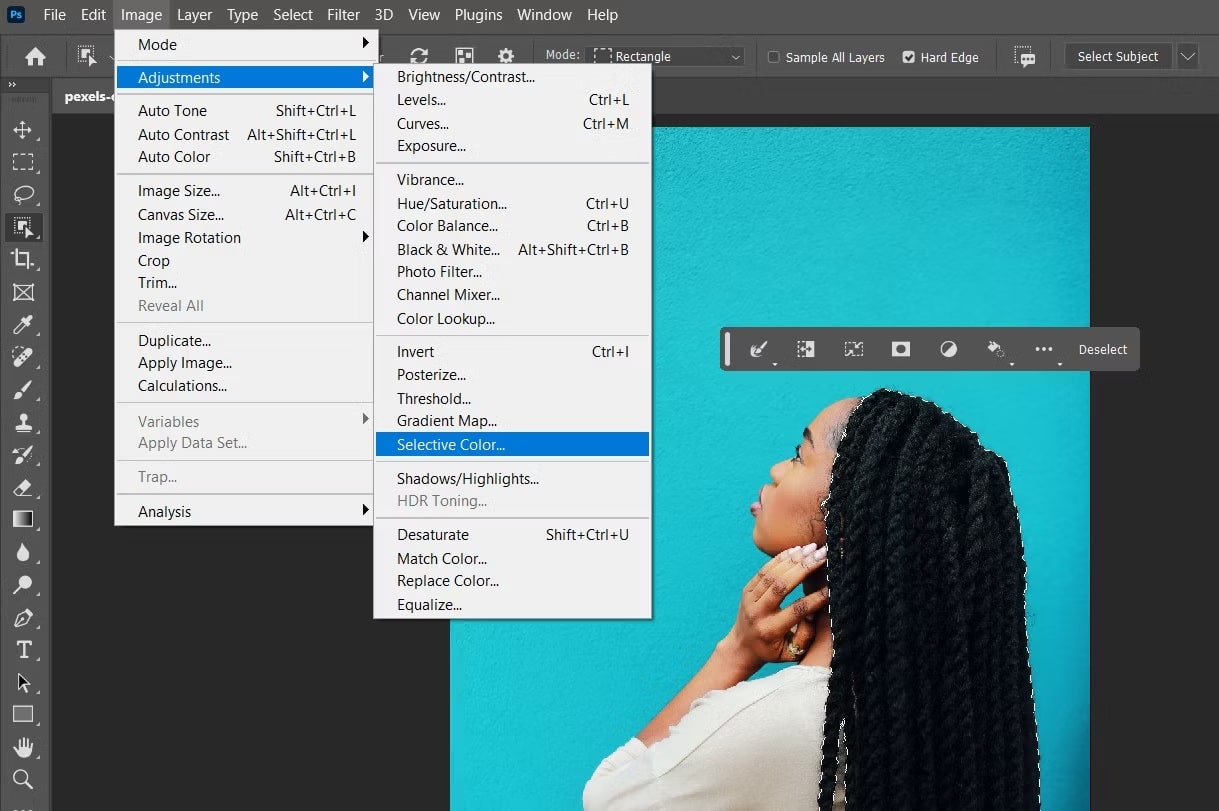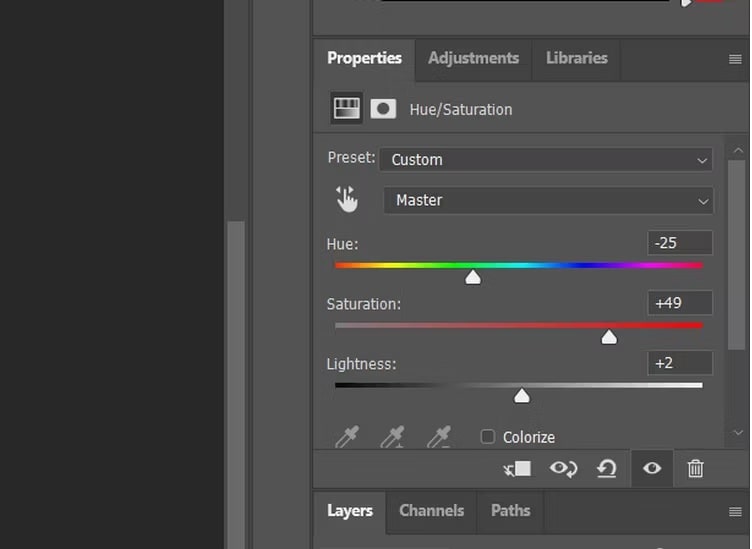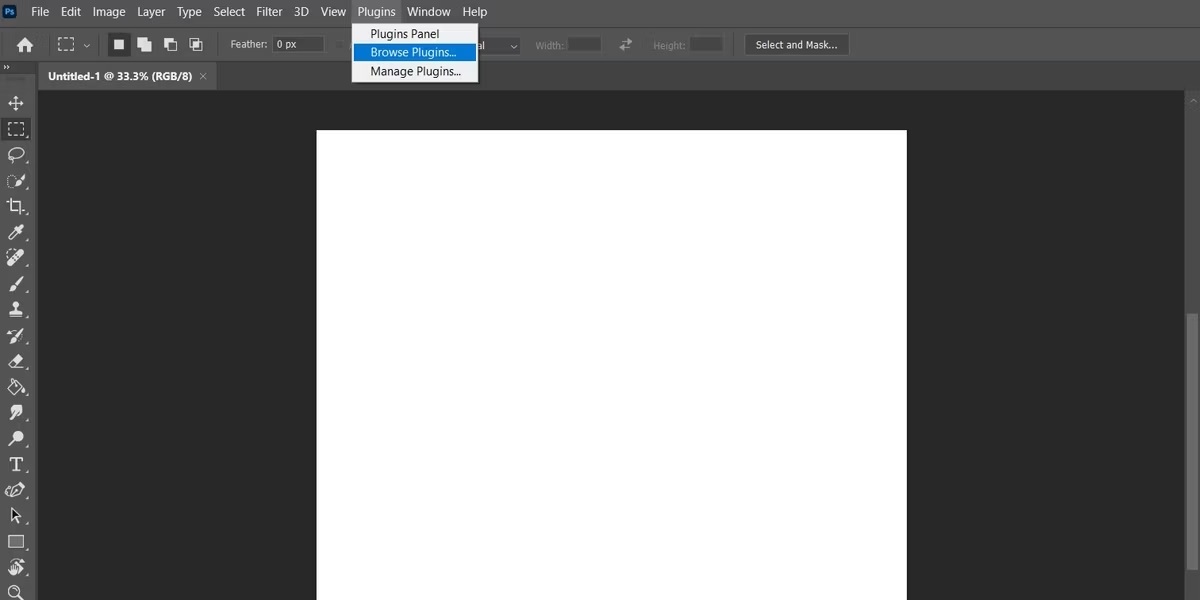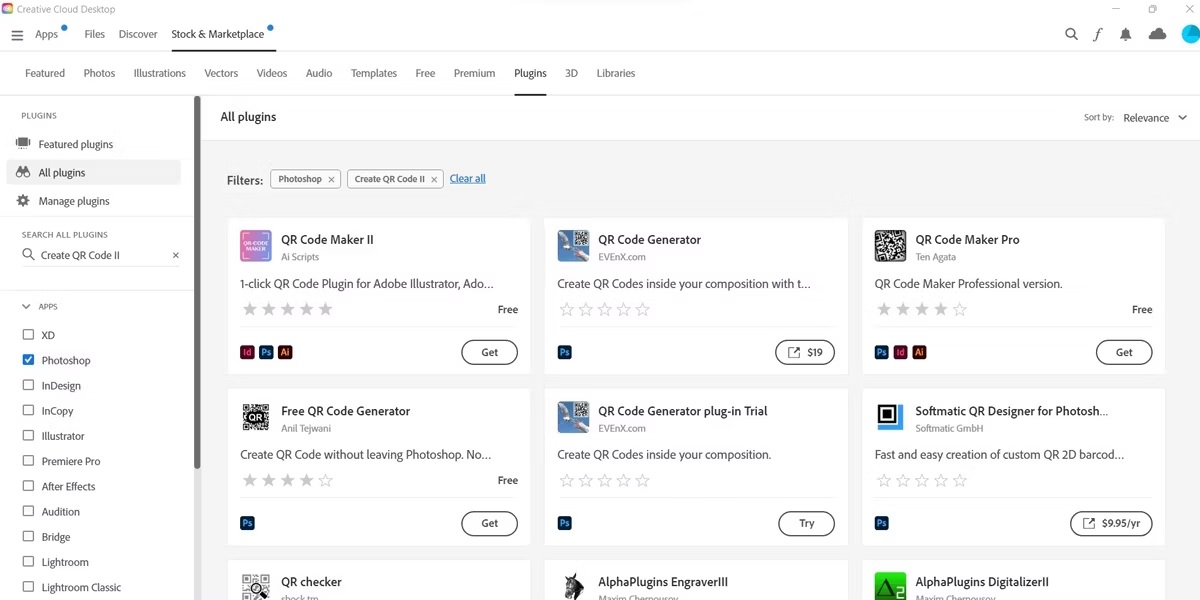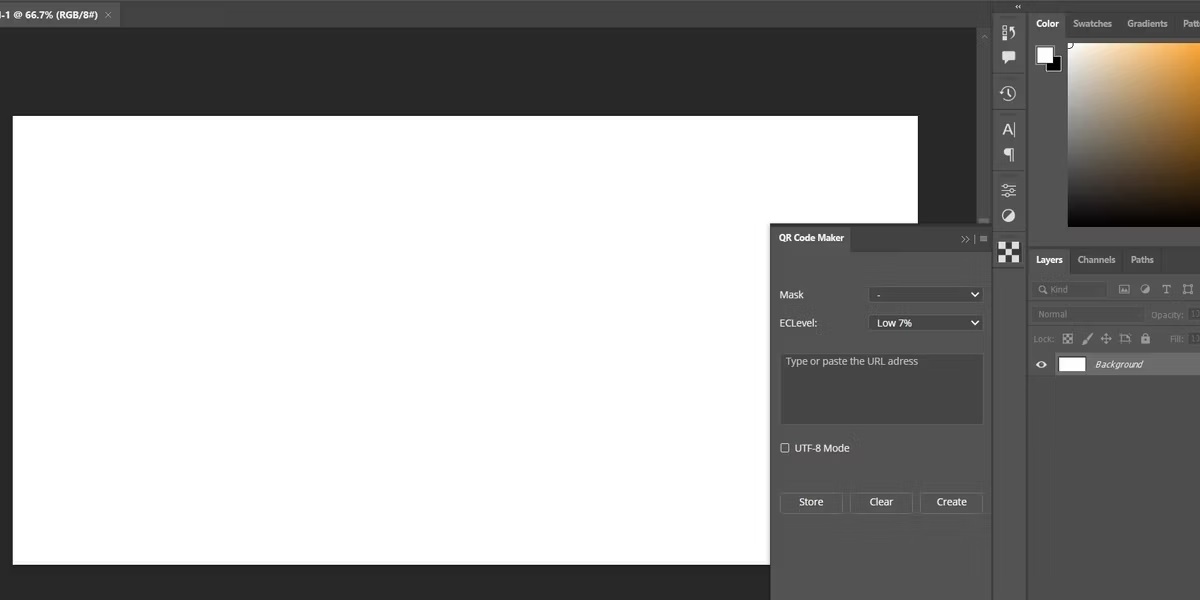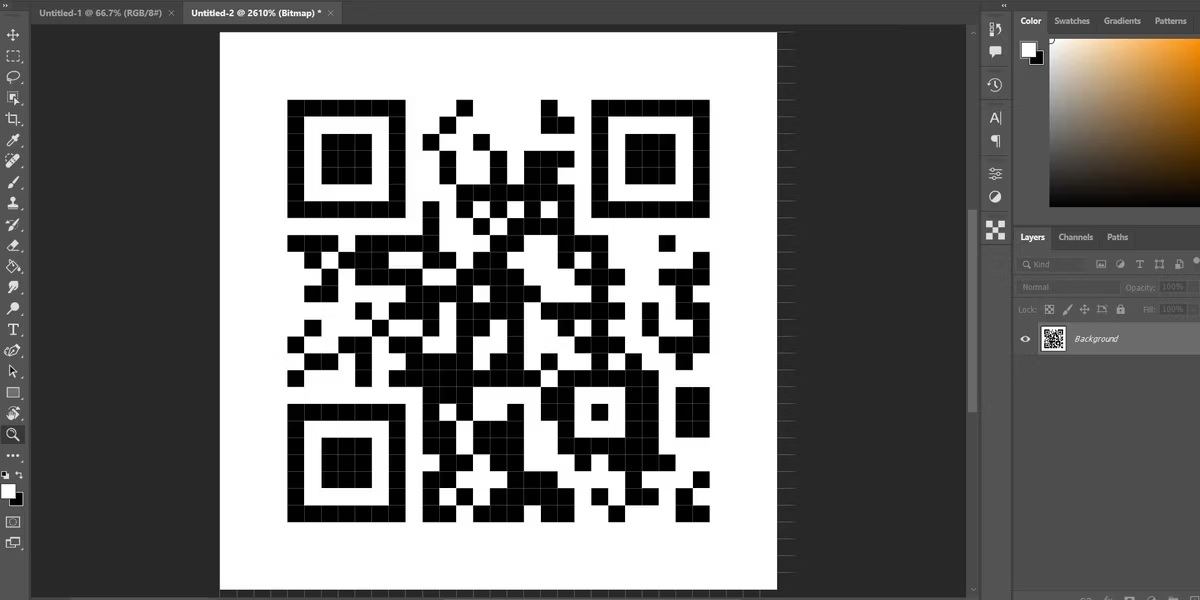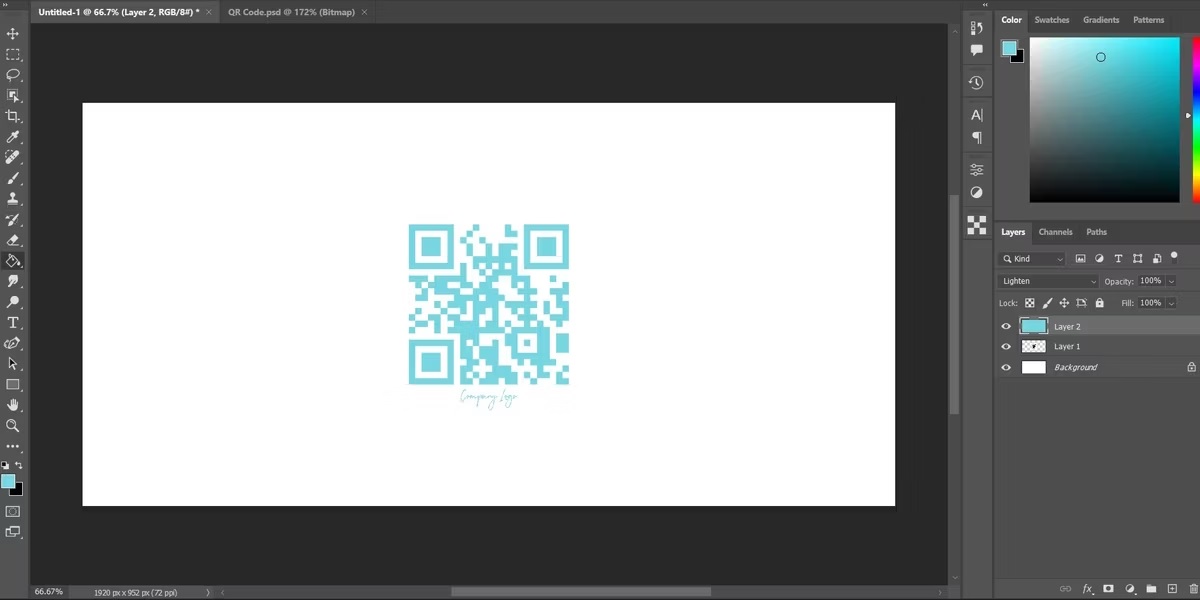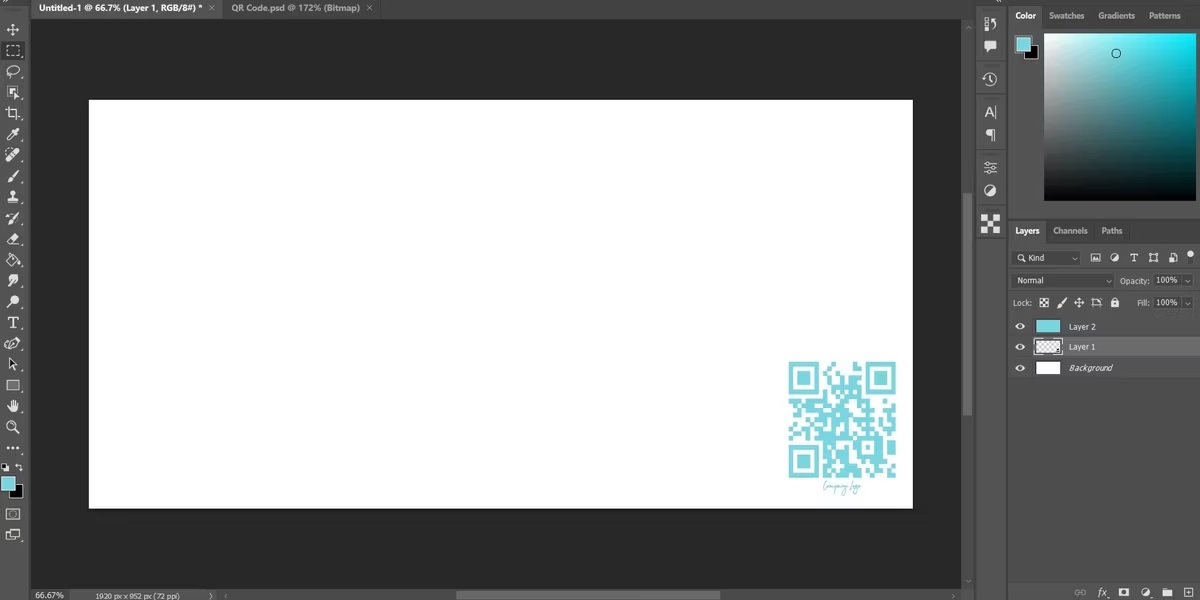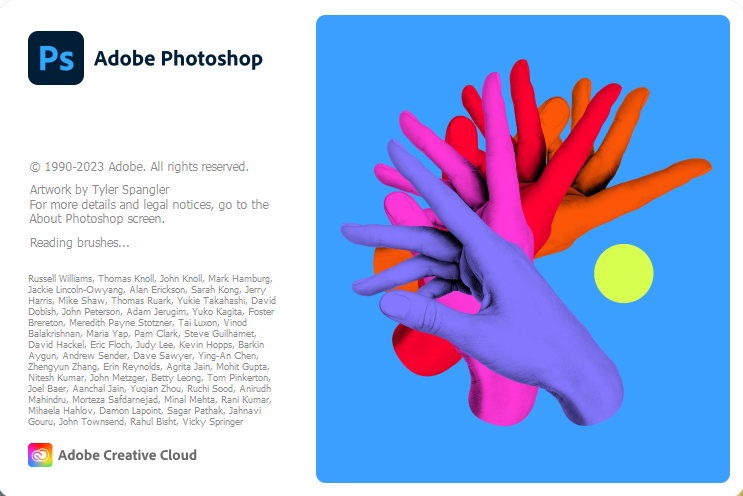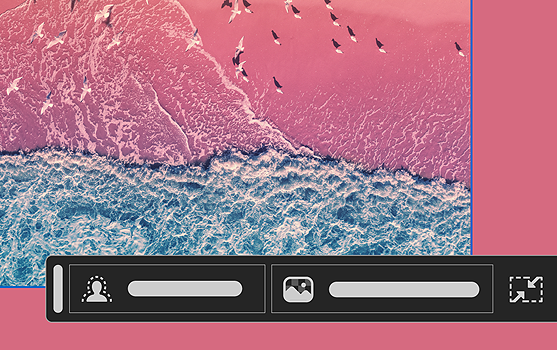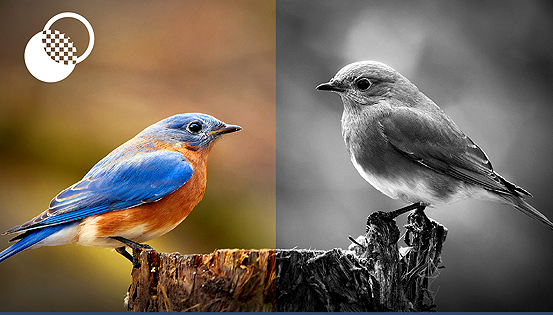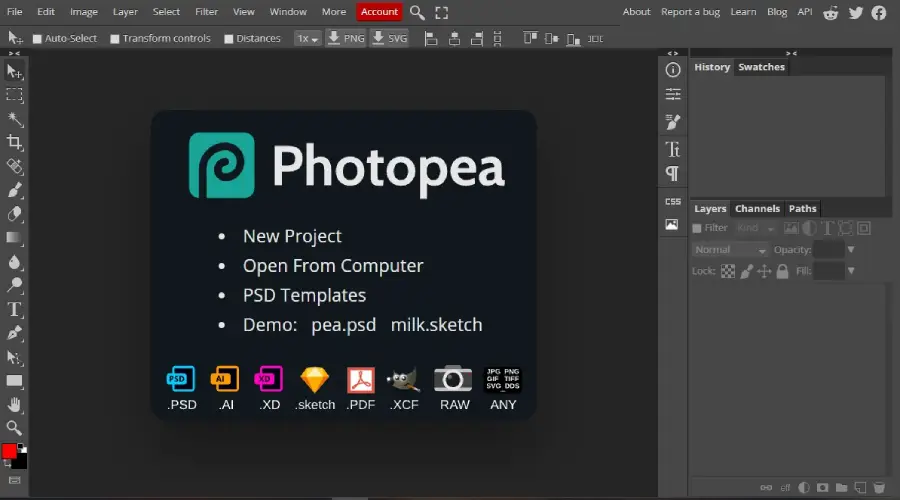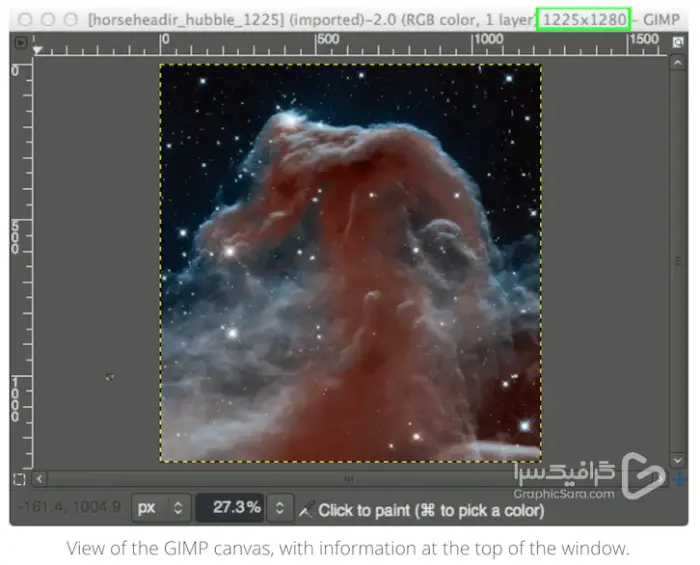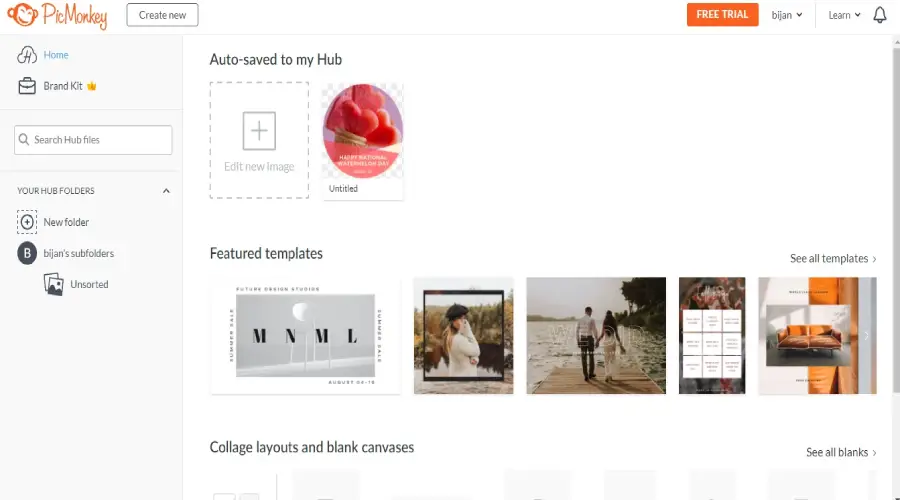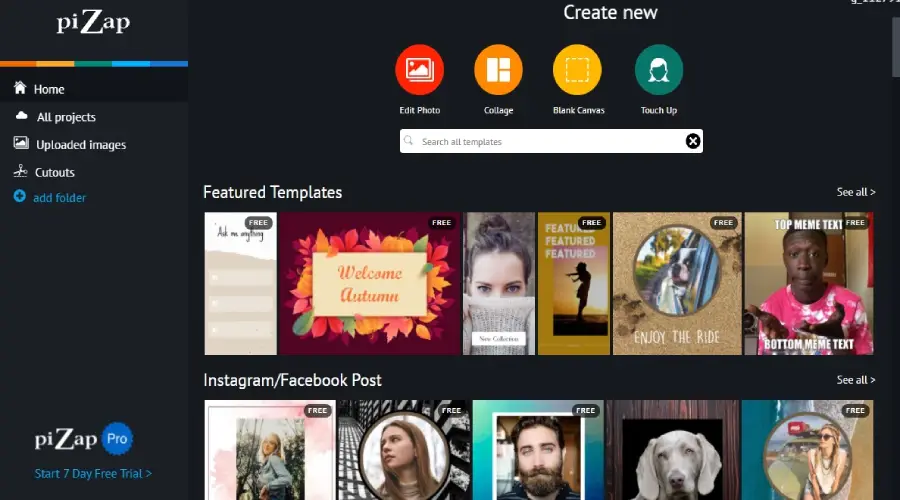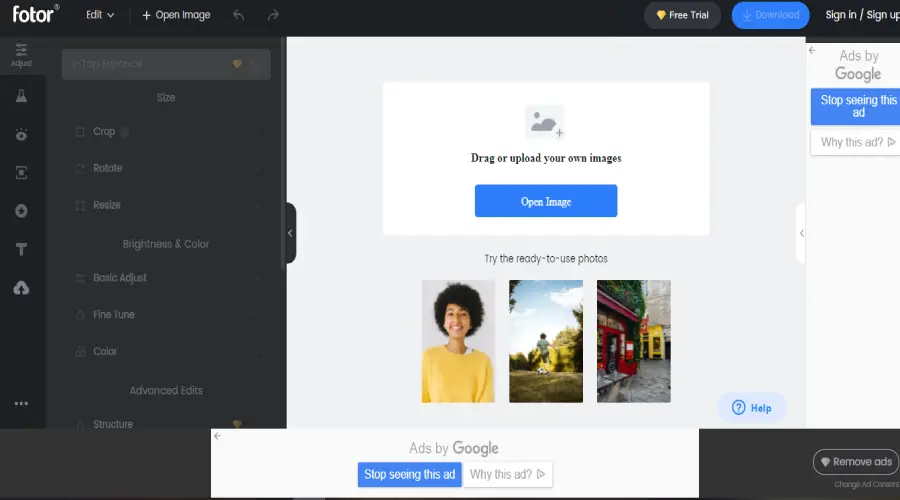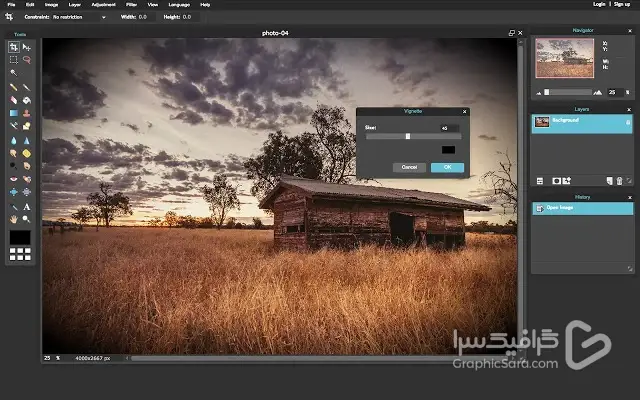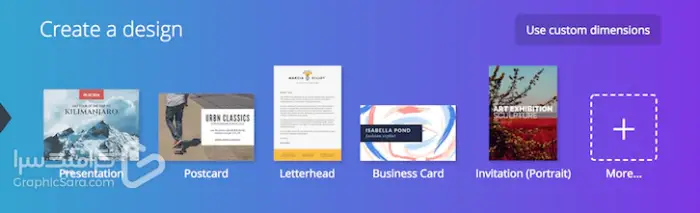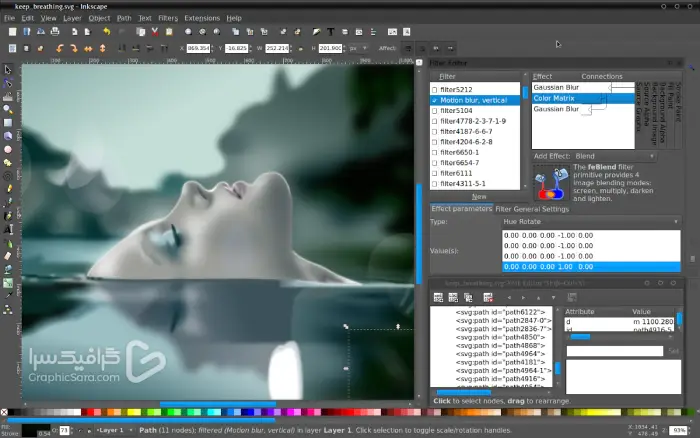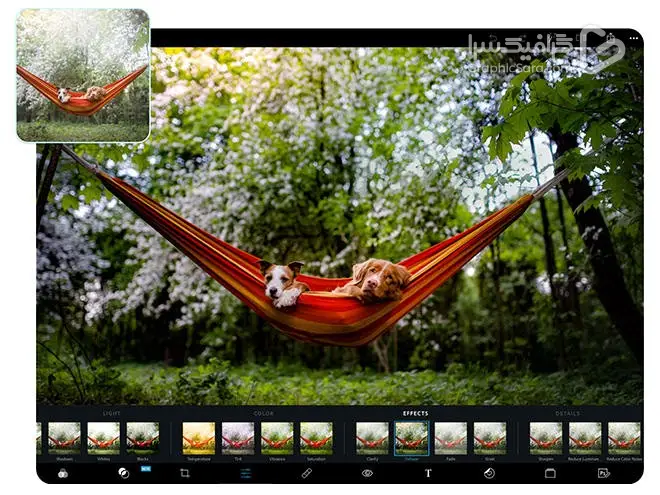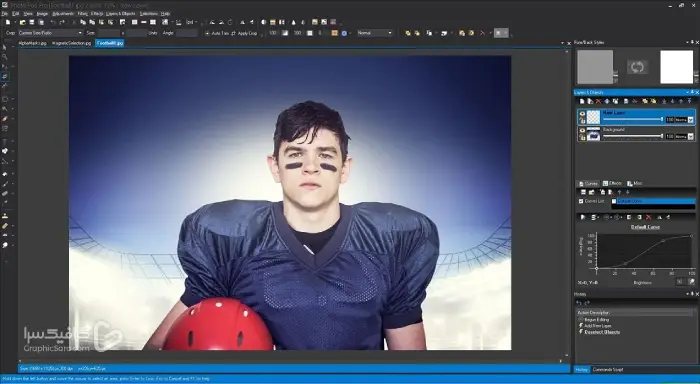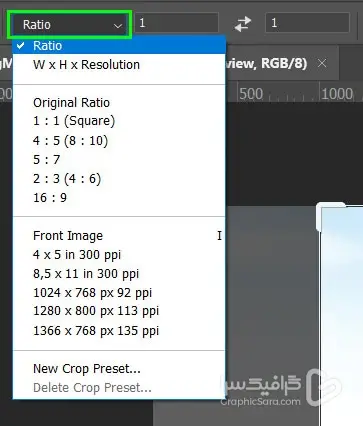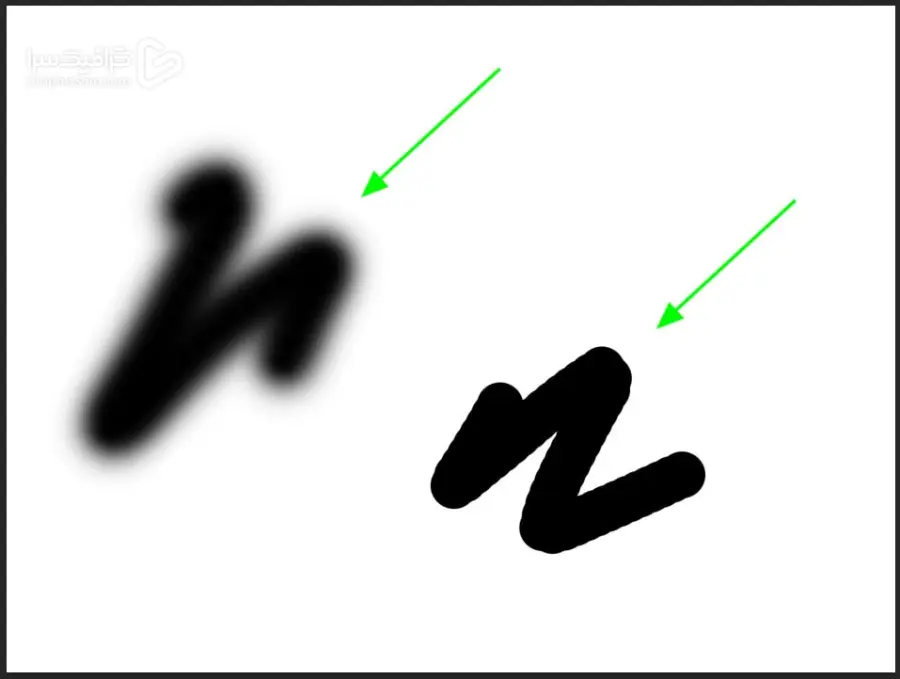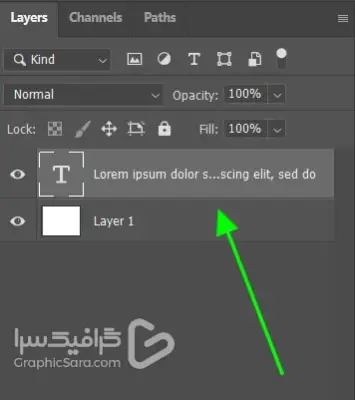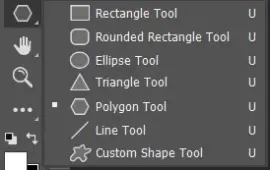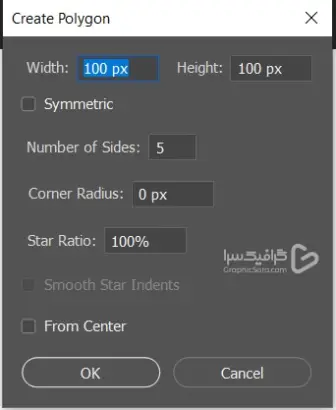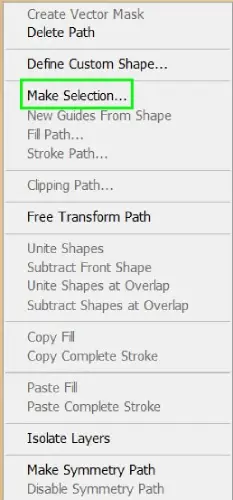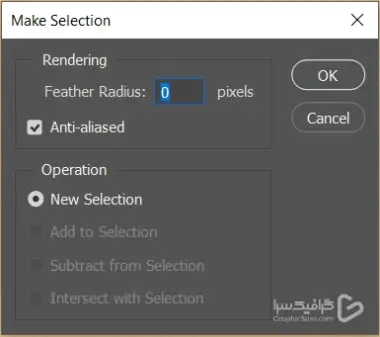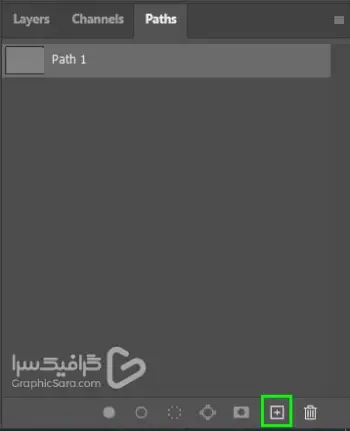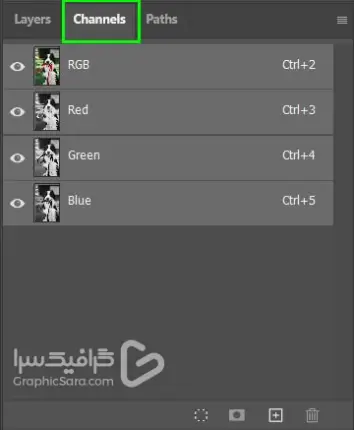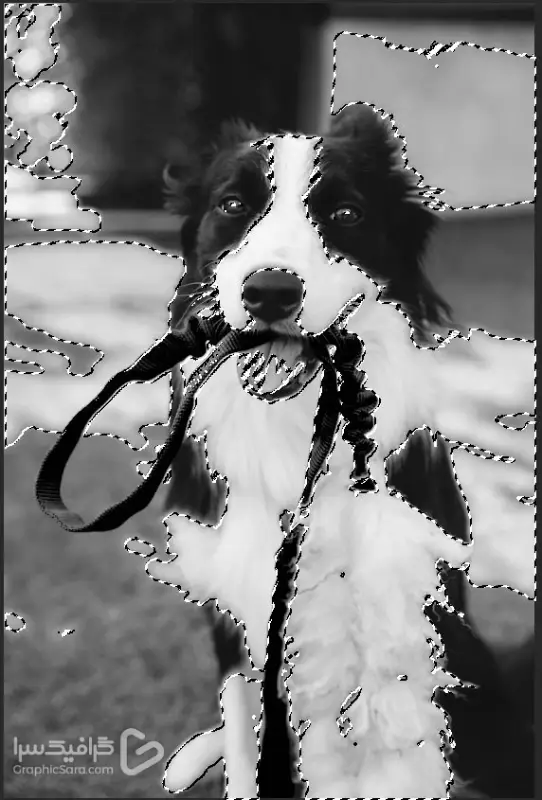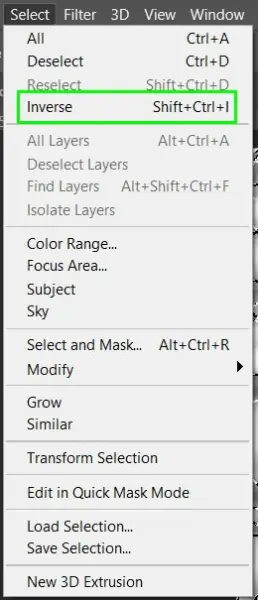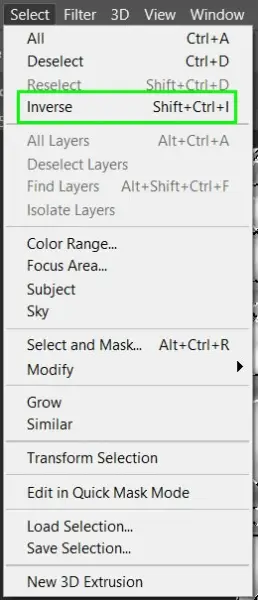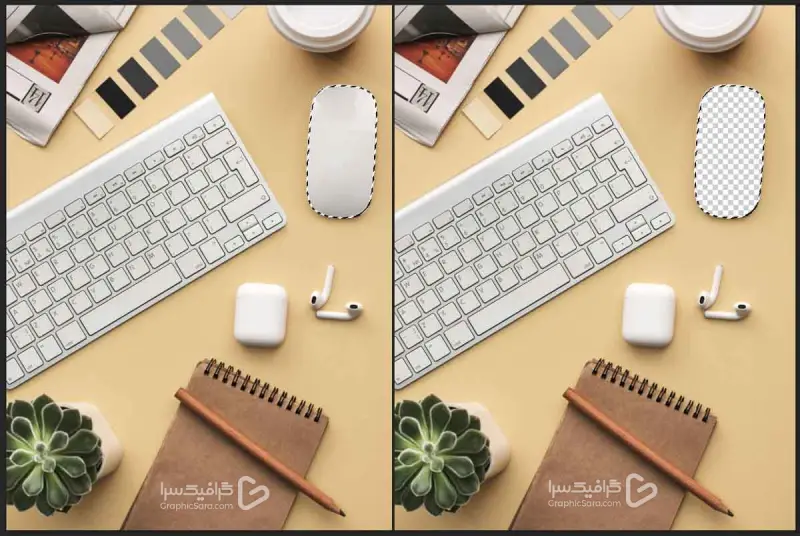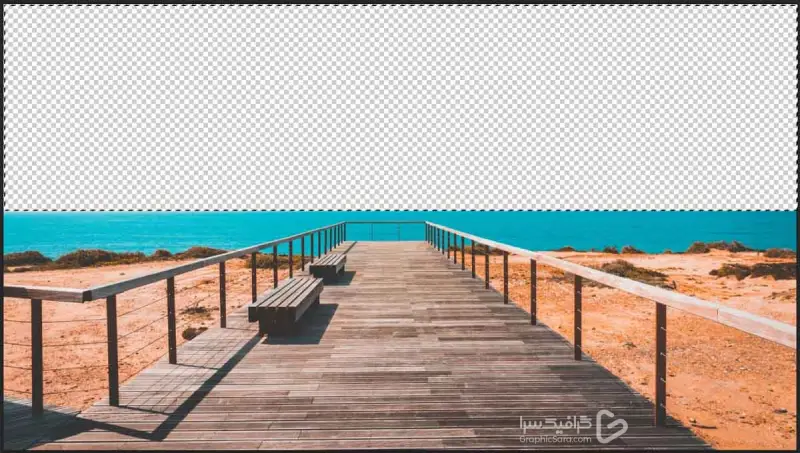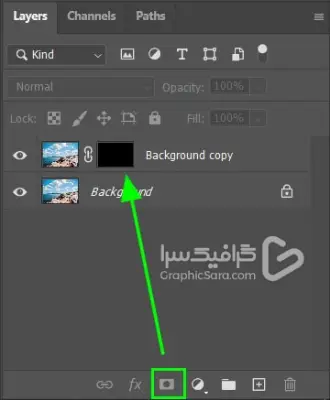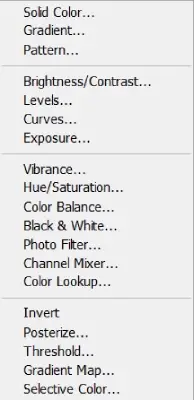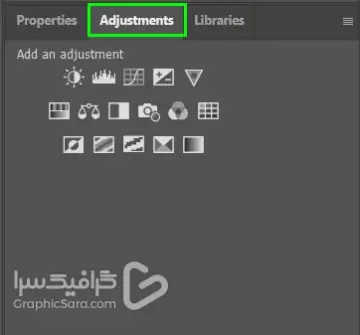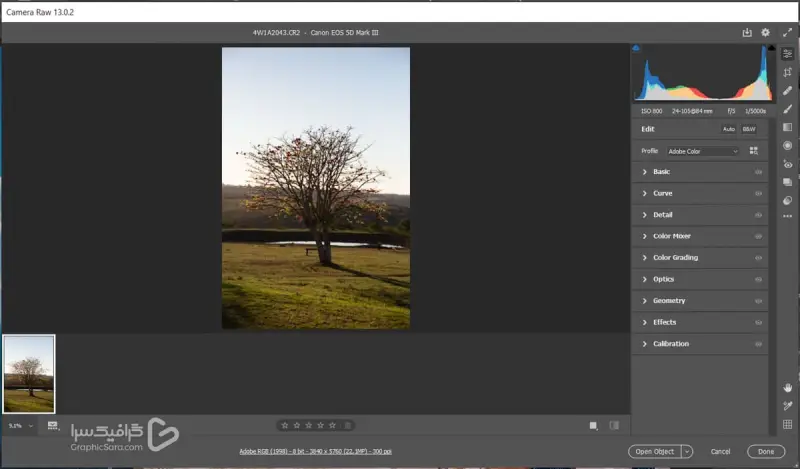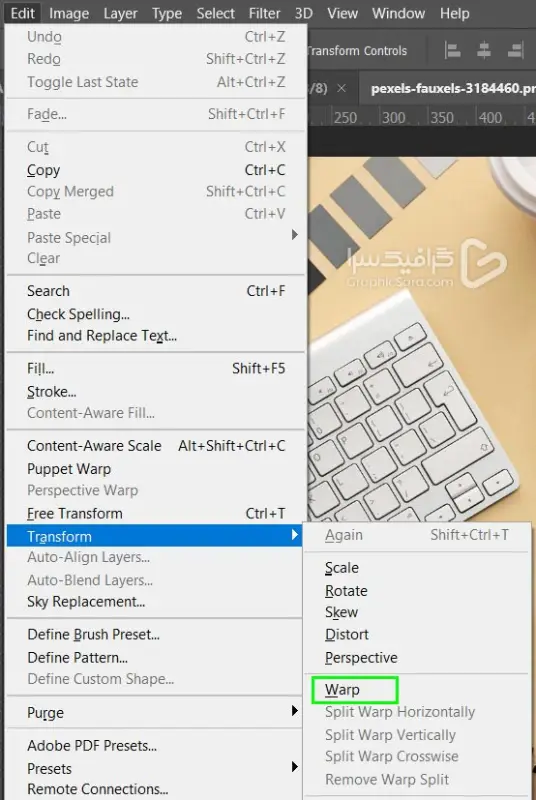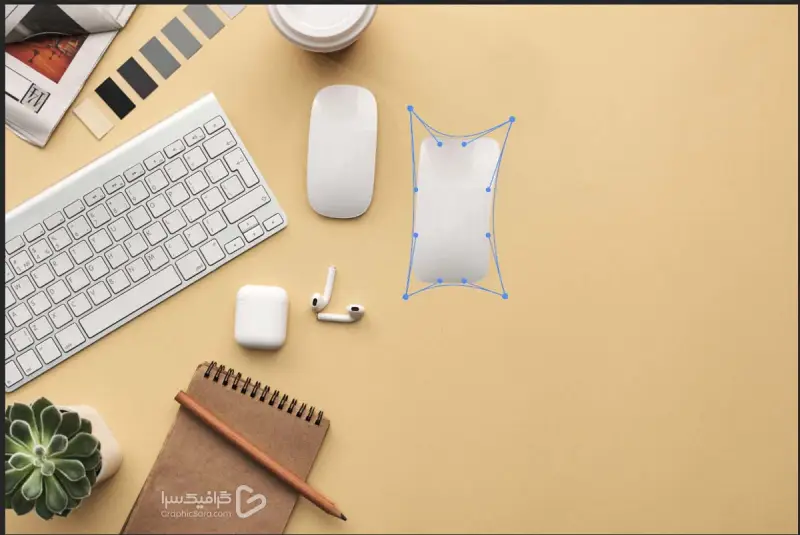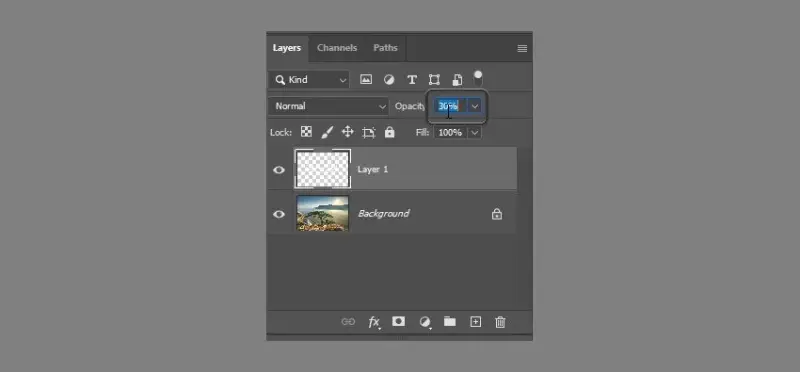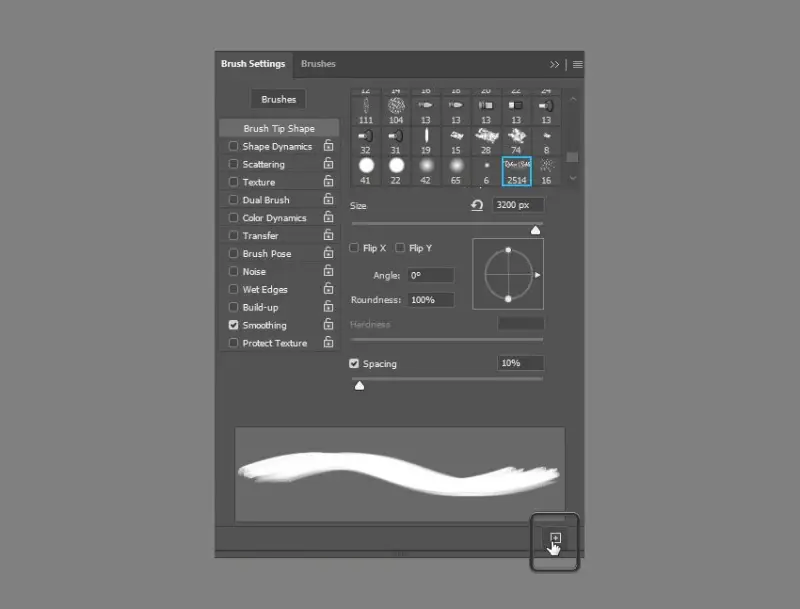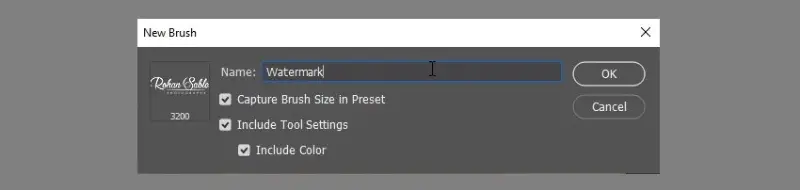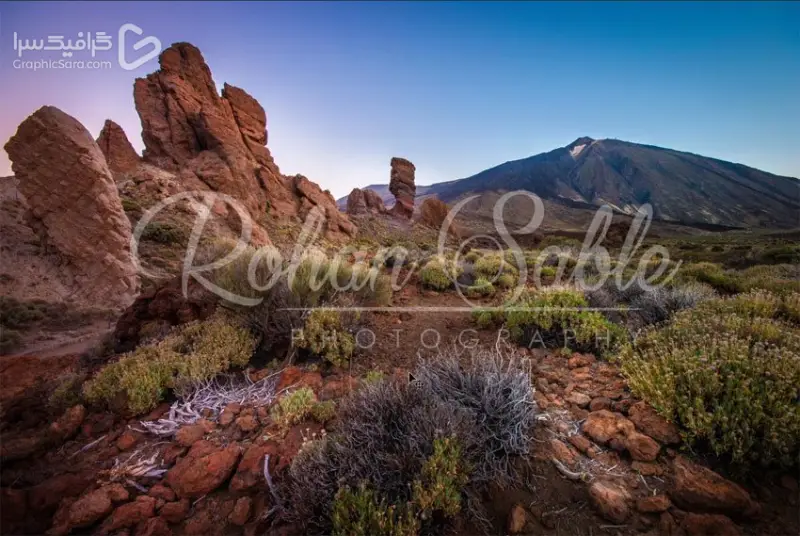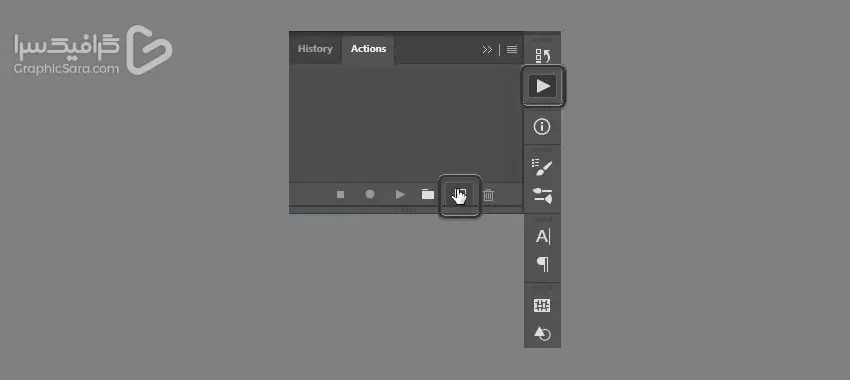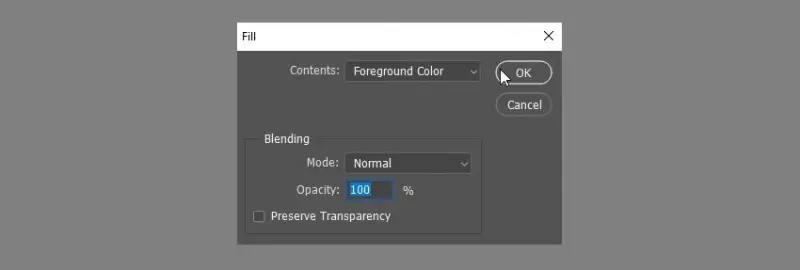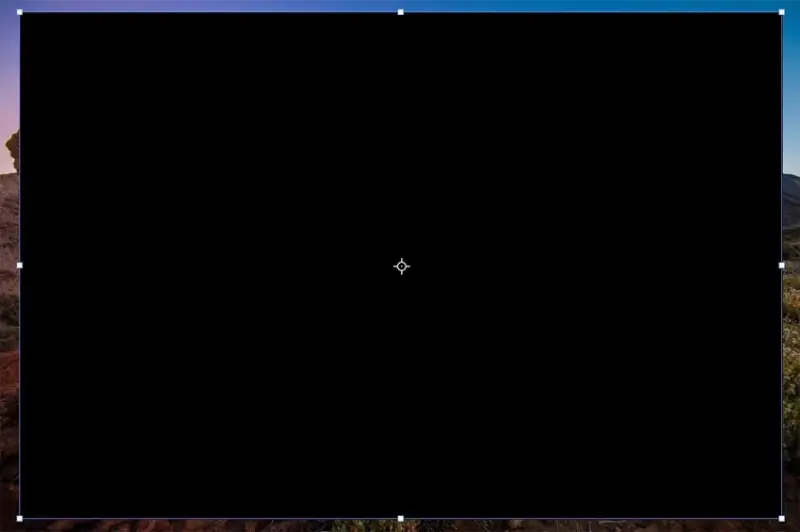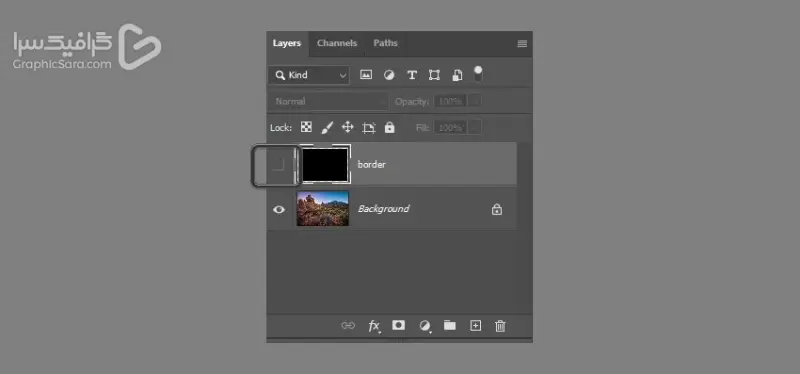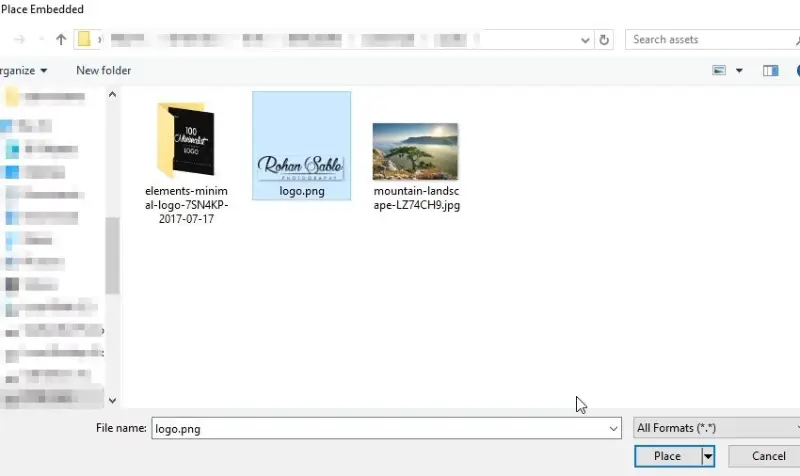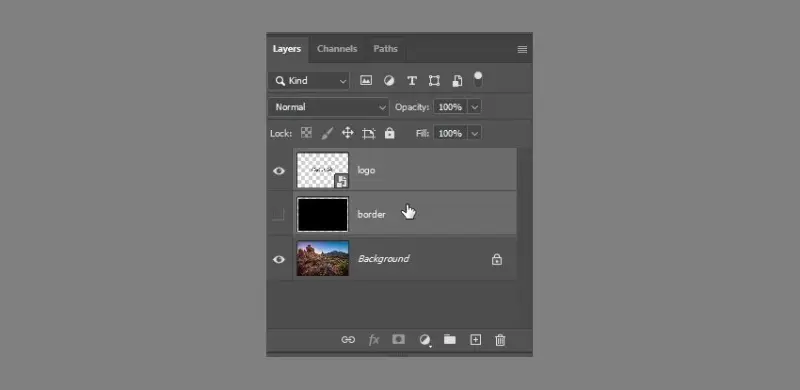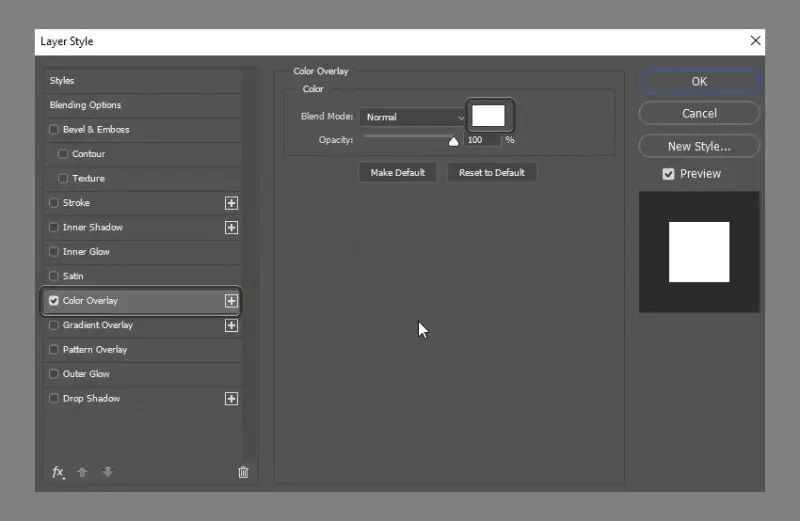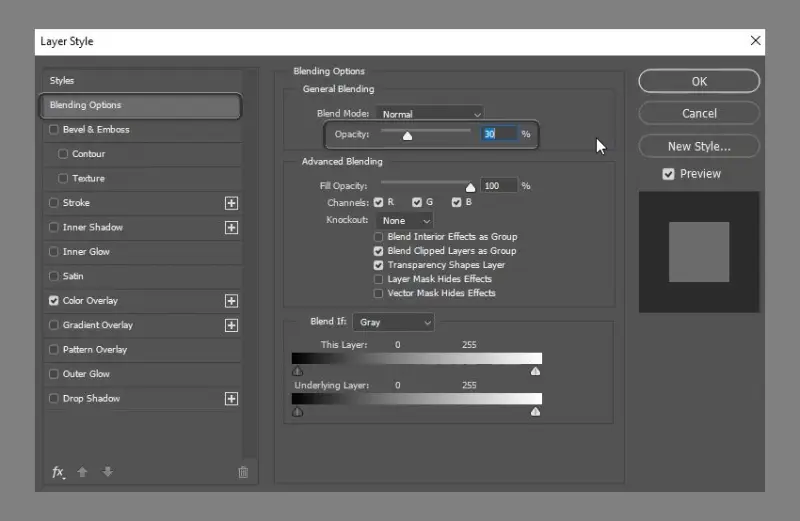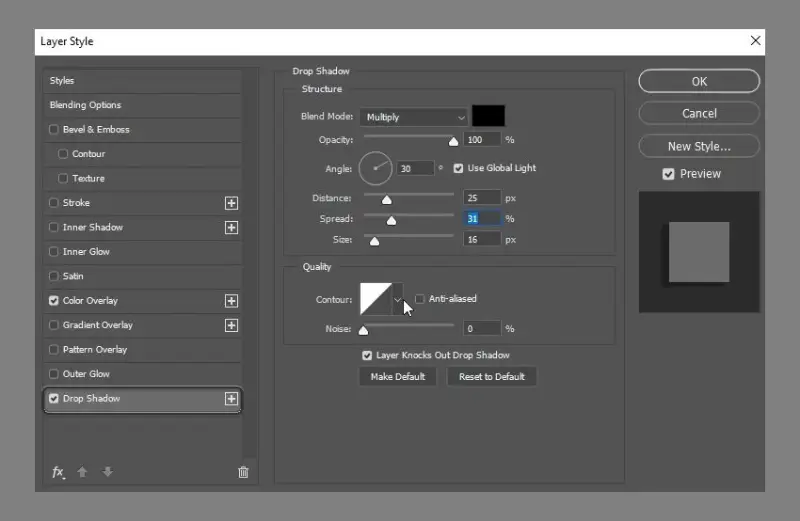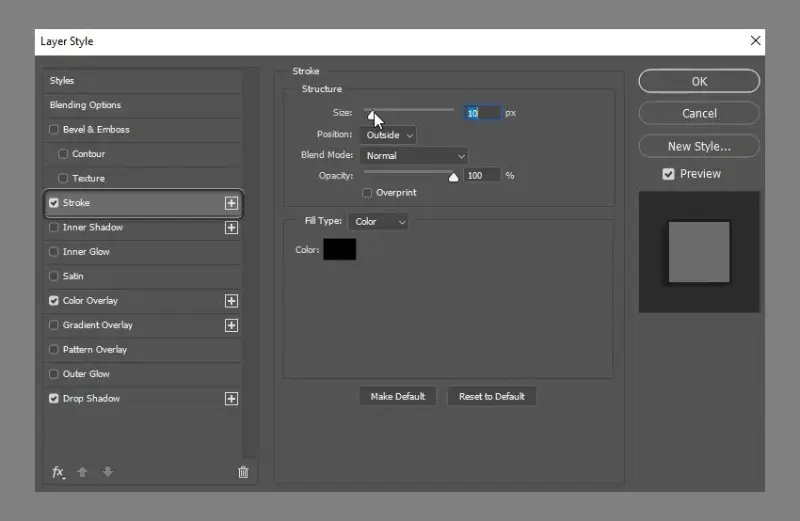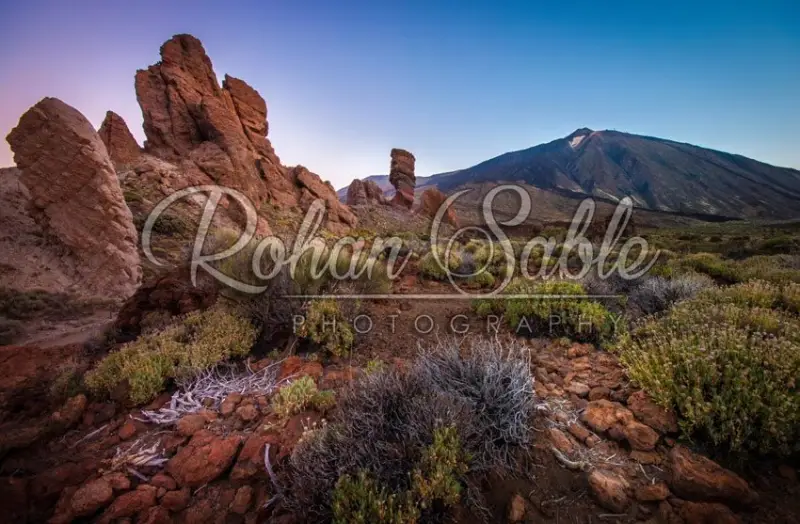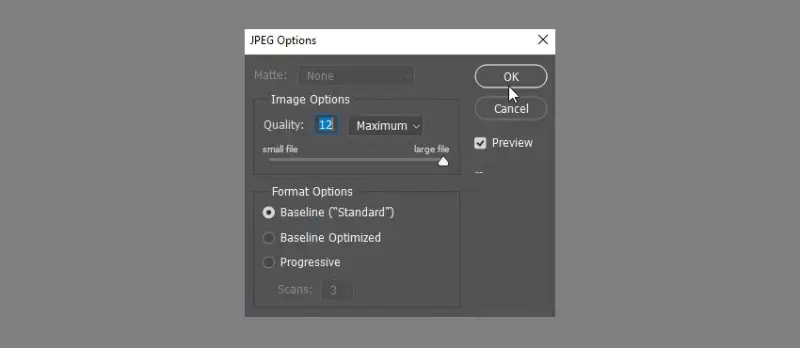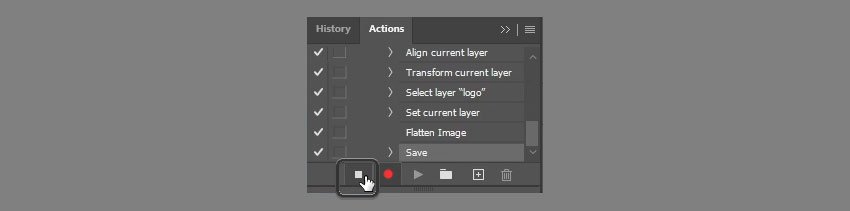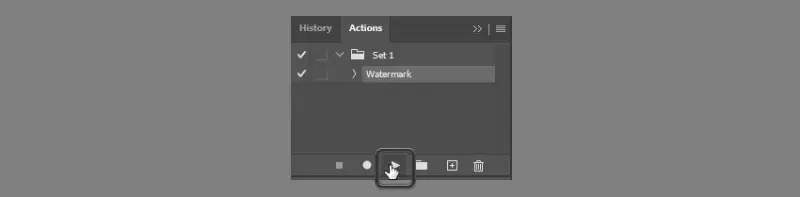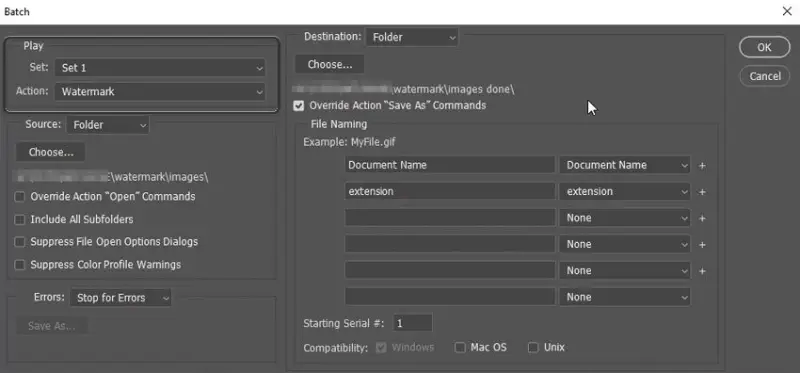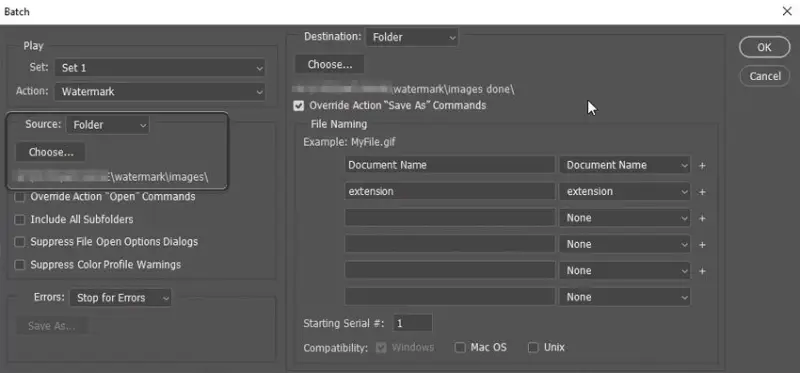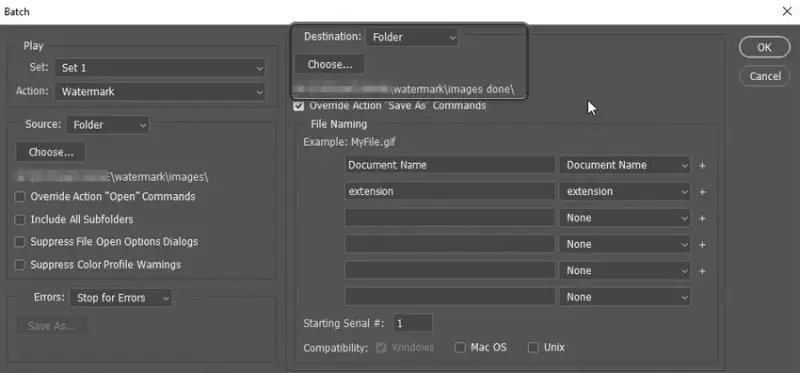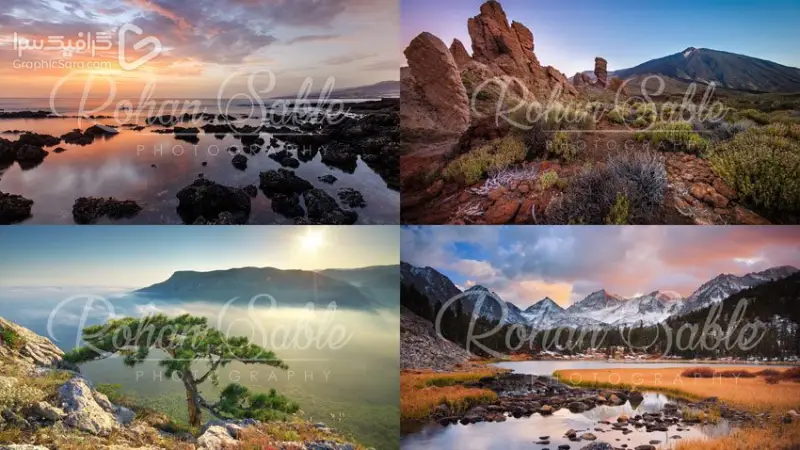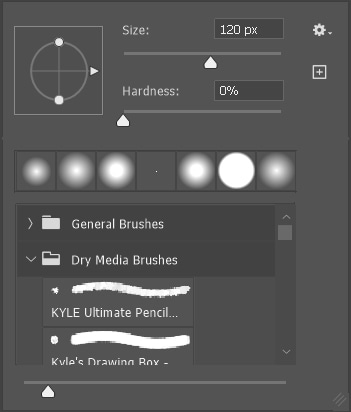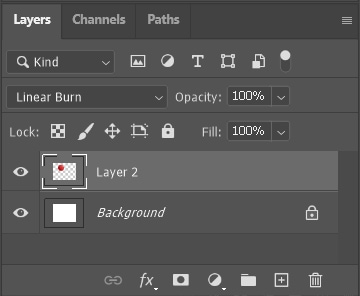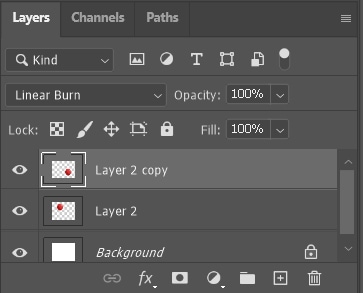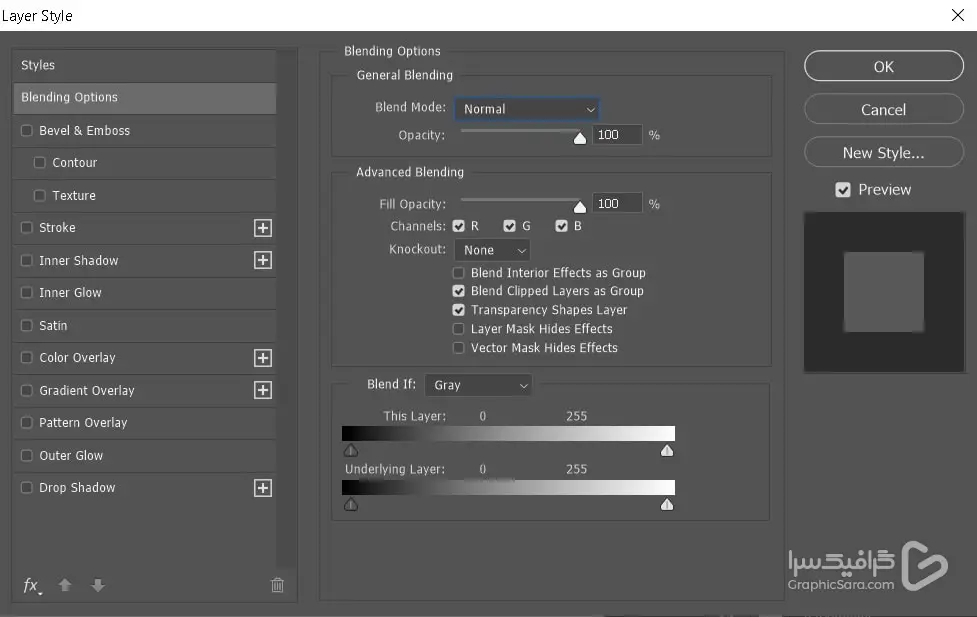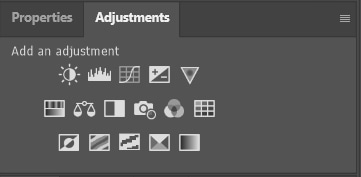اگر شما در استفاده از فتوشاپ حرفه ای یا اینکه مبتدی باشید، کلیدهای میانبر فتوشاپ مطمئناً در زمان شما در برنامه صرفهجویی میکنند. با وجود میانبرهای بسیار زیادی که می توانید از بین آنها انتخاب کنید، سخت است که بفهمید دقیقاً کدام یک را باید بدانید. به خصوص که ممکن است واقعاً از برخی از آنها استفاده نکنید.
به همین دلیل است که میخواستیم این فهرست از میانبرهای صفحه کلیدی را که واقعاً از آنها استفاده خواهید کرد، تهیه کنیم. همه میانبرهای زیر به کاربردهای خاص خود تقسیم می شوند. به عنوان مثال، میانبر فتوشاپ مرتبط با سند، میانبرهای مرتبط با ابزار و موارد دیگر. به این ترتیب می توانید به راحتی بخشی را پیدا کنید که بیشتر برای شما کاربرد دارد!
بنابراین، بیایید شروع کنیم!
میانبر های فتوشاپ
هیچ مکانی بهتر از منوی فایل برای شروع وجود ندارد. این میانبر ها به شما این امکان را می دهند که بدون نیاز به دسترسی به منوی فایل، عملکردهای فایل را در فتوشاپ به راحتی انجام دهید. شما یاد خواهید گرفت که چگونه یک سند جدید ایجاد کنید، یک فایل را باز کنید، یک فایل را ذخیره کنید، و موارد دیگر بدون دسترسی به منوی فایل.
1. فایل جدید New file
ویندوز: Control + N
مک: Command + N
یک سند جدید در فتوشاپ ایجاد می کند.
2. یک فایل را باز کنید Open a file
ویندوز: Control + O
مک: Command + O
یک فایل موجود در فتوشاپ را باز می کند.
3. مرور Browse In Bridge
ویندوز: Alt + Control + O
مک: Option + Command + O
این کار Adobe Bridge را باز می کند و مرور فایل های شما را آسان می کند.
4.Open As
ویندوز: Alt + Shift + Control + O
مک: Option + Shift + Command + O
با استفاده از این میانبر می توانید فایلی را با فرمت دلخواه خود در فتوشاپ باز کنید.
5. در ImageReady ویرایش کنید
ویندوز: Shift + Control + M
مک: Shift + Command + M
این به شما امکان می دهد به ویرایشگر ImageReady دسترسی داشته باشید و از آن برای ویرایش عکس های خود استفاده کنید.
6. فایل را در فتوشاپ ببندید
ویندوز: Control + W
مک: Command + W
با استفاده از این میانبر یک فایل را به راحتی در فتوشاپ ببندید.
7. همه را ببندید
ویندوز: Alt + Control + W
مک: Option + Command + W
این به شما امکان می دهد تمام فایل های باز شده در فتوشاپ خود را ببندید.
8. بستن و رفتن به Bridge
ویندوز: Shift + Control + W
مک: Shift + Command + W
با استفاده از این میانبر می توانید همزمان فایل های خود را ببندید و Bridge را باز کنید.
9. یک فایل را در فتوشاپ ذخیره کنید
ویندوز: Control + S
مک: Command + S
با استفاده از این میانبر سریع و معروف، کار خود را ذخیره کنید.
10. Save As
ویندوز: Shift + Control + S
مک: Shift + Command + S
کار خود را ذخیره کنید و نوع فایل مورد نظر را با این میانبر انتخاب کنید.
میانبرهای ابزار در فتوشاپ
فتوشاپ تعدادی ابزار دارد که می توانید از آنها برای انجام کارهای مختلف استفاده کنید. در حین کار، برای انجام عملکردهای مختلفی مانند نقاشی، زوم، پاک کردن و غیره باید به آنها دسترسی داشته باشید. در اینجا لیستی از میانبرهای صفحه کلید برای دسترسی سریع به ابزار Photoshop در حین کار آمده است:
11. ابزار حرکت (نشانگر) – V

به شما امکان می دهد یک انتخاب یا لایه را جابجا کنید.
12. ابزار انتخاب شی – W

این به شما امکان می دهد یک شی یا بخشی از یک شی را در یک تصویر انتخاب کنید.
13. Rectangular Marquee Tool (Select Tool) –دکمه M

شما از ابزار مستطیل شکل برای ایجاد انتخاب های مستطیلی با هر اندازه ای استفاده می کنید.
14. ابزار Lasso – دکمه L

ابزار Lasso به شما این امکان را می دهد که فرم های انتخابی رایگان ایجاد کنید.
15. قطره چکان – I

ابزار قطره چکان رنگ را از یک تصویر نمونه برداری می کند.
16. Crop Tool – دکمه C

لبه یک تصویر را برش داده یا بزرگ می کند. نحوه برش دادن در فتوشاپ را اینجا بیاموزید.
17. پاک کن – E
با تغییر پیکسل ها به لایه پس زمینه یا شفاف کردن آنها، یک تصویر را پاک می کند.
18. ابزار شکل – U

به شما امکان می دهد مستطیل ها، بیضی ها، چند ضلعی ها و اشکال سفارشی را که به عنوان یک لایه شکل ایجاد می شوند ترسیم کنید.
19. ابزار متن – T

ابزار متن به شما امکان می دهد متنی را در فتوشاپ ایجاد کنید.
20. قلم مو – B

برای رنگ آمیزی قلم موی سفارشی استفاده می شود.
21. براش هیستوری – Y

به شما امکان می دهد بخش هایی از یک تصویر را به حالت های قبلی بازیابی کنید.
22. برس Spot Healing Brush – کلید J

برای رفع لک استفاده می شود.
23. ابزار گرادیان – G

برای ایجاد یک ترکیب تدریجی بین رنگ ها استفاده می شود.
24. ابزار انتخاب مسیر Path Selection Tool – دکمه A

به شما امکان می دهد یک مسیر کامل را انتخاب کنید.
25. Hand Tool – دکمه H

برای حرکت روی قسمت های مختلف تصویر استفاده می شود.
26. Rotate View – دکمه R

به شما امکان می دهد نمای یک تصویر را بچرخانید.
27. ابزار قلم – P

برای ایجاد یا تغییر مسیرها یا اشکال با نقاط لنگر و دستگیره استفاده می شود.
28. Clone Stamp – دکمه S

به شما امکان می دهد با پیکسل ها از قسمت دیگری از تصویر نقاشی کنید.
29. Dodge – دکمه O

برای روشن کردن نواحی تصویر استفاده می شود.
30. ابزار زوم – Z

نمای یک تصویر را بزرگ یا کاهش می دهد.
31. رنگ های پیش زمینه و پس زمینه پیش فرض – D
رنگهای پیشزمینه و پسزمینه را به حالت پیشفرض، سیاه و سفید باز میگرداند.
32. تغییر رنگ های پیش زمینه و پس زمینه – X
به شما امکان می دهد بین رنگ های پیش زمینه و پس زمینه سوئیچ کنید.
33. ویرایش در حالت ماسک سریع – Q

به شما امکان می دهد به سرعت انتخاب ها را انجام دهید و موارد موجود را تغییر دهید.
34. تغییر حالت صفحه نمایش – F

برای جابجایی آسان بین سه حالت صفحه نمایش فتوشاپ استفاده می شود.
میانبرهای ابزار براش در فتوشاپ
ابزار Brush (B) یکی از مهمترین ابزارهای فتوشاپ است. چه در حال انجام نقاشی دیجیتال، ویرایش عکس یا حتی طراحی گرافیک باشید، از ابزار قلم مو استفاده خواهید کرد. در اینجا چند میانبر برای کمک به تسلط بهتر بر ابزار Brush در فتوشاپ وجود دارد.
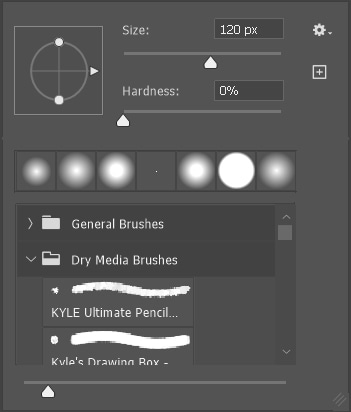
35. قبلی یا بعدی براش سبک
Windows & Mac:، یا .
این به شما امکان می دهد بدون نیاز به دسترسی به منوی Brush Tool، بین سبک های قلم مو به راحتی جابجا شوید.
36. اولین یا آخرین سبک قلم مو استفاده شده را انتخاب کنید
Windows & Mac: Shift + یا Shift +.
این میانبر جابجایی به اولین یا آخرین سبک قلم مو را که در طول جلسه خود استفاده کرده اید آسان می کند.
37. گزینه Airbrush را تغییر دهید
ویندوز: Shift + Alt + P
مک: Shift + Option + P
به شما امکان می دهد تا به راحتی گزینه airbrush را برای ابزار قلم مو روشن و خاموش کنید.
38. نمایش/پنهان کردن پنل Brush
ویندوز و مک: F5
با زدن کلید F5 به راحتی به پنل براش فتوشاپ دسترسی پیدا کنید.
39. افزایش یا کاهش اندازه قلم مو
ویندوز و مک: ] یا [
وقتی کار می کنید، به ندرت به یک طرف برس نیاز دارید. با استفاده از کلیدهای ] یا [، اندازه برس خود را به راحتی افزایش و کاهش دهید.
40. پر کردن Fill
ویندوز و مک: Shift + F5
با نگه داشتن کلید Shift و ضربه زدن روی F5 یک لایه را با رنگ پر کنید.
تاریخچه فتوشاپ و ویرایش
هیچ چیز مقدس تر از دکمه لغو نیست. همانطور که بسیاری از خلاقان می گویند، “Control/Command+ Z بهترین دوست شماست” و آنها درست می گویند. اما این تنها میانبر عالی در فتوشاپ نیست که میتواند کار را برای شما آسانتر کند. برای مشاهده میانبرهایی که برای ساده کردن فرآیند طراحی و ویرایش خود در فتوشاپ نیاز دارید، ادامه دهید.
41. Undo
Windows: Control + Z
مک: Command + Z
به شما امکان می دهد آخرین اقدام انجام شده را برگردانید.
42. Step Forward
ویندوز: Shift + Control + Z
مک: Shift + Command + Z
این به شما امکان میدهد تا عملی را که قبلاً برگردانده شده بود، دوباره انجام دهید.
43. به عقب بروید
ویندوز: Alt + Control + Z
مک: Option + Command + Z
به شما امکان میدهد چندین اقدام قبلی انجام شده در یک جلسه را برگردانید.
44. تبدیل رایگان
ویندوز: Control + T
مک: Command + T
به شما امکان می دهد تا تغییراتی را در یک تصویر اعمال کنید. اینها شامل تحولات شامل چرخش، انحراف، مقیاس، اعوجاج و پرسپکتیو است.
45. محو شدن Fade
ویندوز: Shift+ Control + F
مک: Shift + Command + F
می توانید از این میانبر برای محو کردن جلوه های تنظیم یا فیلتری که روی تصویر خود اعمال کرده اید استفاده کنید.
46. برش Cut
ویندوز: Control + X
مک: Command + X
این میانبر ساده به شما امکان می دهد یک تصویر یا شی را در تصویر خود برش دهید تا در جای دیگری از سند خود بچسبانید.
47. کپی کردن Copy
ویندوز: Control + C
مک: Command + C
این میانبر معروف به شما امکان می دهد یک تصویر یا یک شی را در تصویر خود برای چسباندن در کلیپ بورد خود کپی کنید.
48. کپی ادغام شد Copy Merged
ویندوز: Shift + Control + C
مک: Shift + Command + C
همانطور که می دانید، فتوشاپ با لایه ها کار می کند، تابع copy merged تمام عناصر را از یک انتخاب از تمام لایه های موجود کپی می کند، نه فقط لایه فعال.
49. چسباندن Paste
ویندوز: Control + V
مک: Command + V
یکی دیگر از میانبرهای معروف، این میانبر به شما امکان می دهد اشیاء کپی/کات شده را جایگذاری کنید.
50. چسباندن به Paste Into
ویندوز: Shift + Control + V
مک: Shift + Command + V
این یک نوع خاص از چسباندن در فتوشاپ است که به شما امکان می دهد یک انتخاب کپی شده را در یک تصویر دیگر یا قسمت دیگری از تصویر خود به عنوان یک لایه جدید قرار دهید.
میانبرهای لایه در فتوشاپ
لایه ها همه چیز در فتوشاپ هستند. مسترینگ لایه ها یک مرحله کلیدی برای تبدیل شدن به یک استاد فتوشاپ است. در اینجا میانبرهایی وجود دارد که باید بدانید تا به شما در تبدیل شدن به یک Layer Master کمک کنند.
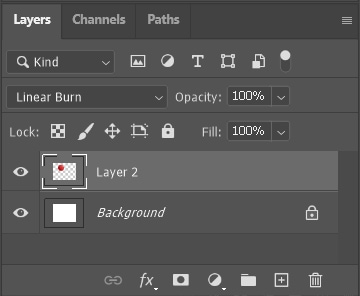
51. لایه جدید ایجاد کنید
ویندوز: Shift + Control + N
مک: Shift + Command + N
با این میانبر به راحتی یک لایه جدید ایجاد کنید.
52. یک لایه را کپی کنید
ویندوز: Alt را نگه دارید و بکشید
مک: Option را نگه دارید و بکشید
هنگامی که می خواهید یک لایه را کپی کنید، کلید Alt/Option را نگه دارید، سپس روی لایه کلیک کرده و آن را بکشید. این لایه را کپی می کند.
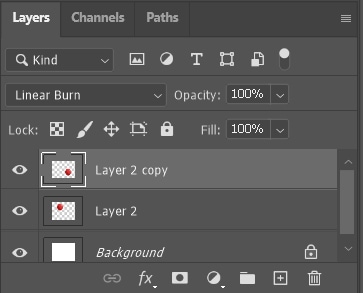
53. ایجاد لایه جدید از طریق کپی
ویندوز: Control + J
مک: Command + J
با این میانبر محتویات یک انتخاب را در یک لایه جدید کپی کنید.
54. لایه جدید از طریق برش
ویندوز: Shift + Control + J
مک: Shift + Command + J
این میانبر به شما امکان می دهد محتویات یک انتخاب را در یک لایه جدید برش دهید.
55. ایجاد/آزاد کردن Clipping Mask
ویندوز: Alt + Control + G
مک: Option + Command + G
شما می توانید از این لایه برای ایجاد یا انتشار سریع ماسک برش استفاده کنید.
56. لایه های گروهی
ویندوز: Control + G
مک: Command + G
با این میانبر ساده لایه های خود را به راحتی گروه بندی کنید.
57. لایه ها را در فتوشاپ از حالت گروه بندی خارج کنید
ویندوز: Shift + Control + G
مک: Shift + Command + G
اگر لایه های خود را گروه بندی کرده اید و می خواهید آنها را از حالت گروه بندی خارج کنید، این میانبری برای استفاده است.
58. لایه را به جلو بیاورید
ویندوز: Shift + Control + ]
مک: Shift + Command + ]
این لایه انتخاب شده را در بالای پنل لایه قرار می دهد.
59. یک لایه را به جلو بیاورید
ویندوز: کنترل + ]
مک: Command + ]
با این میانبر به راحتی یک لایه را به سمت بالا منتقل کنید.
60. یک لایه را به عقب بفرستید
ویندوز: Control + [
مک: Command + [
به جای اینکه یک لایه را به سمت بالا ببرید، آن را با این میانبر به پایین خط ارسال کنید.
61. ارسال لایه به پشت
ویندوز: Shift + Control + [
مک: Shift + Command + [
این میانبر به شما امکان می دهد یک لایه را به پایین پنل لایه ارسال کنید.
62. ادغام لایه ها
ویندوز: Control + E
مک: Command + E
از این میانبر برای ادغام تمام لایه های موجود با هم استفاده کنید.
63. لایه های قابل مشاهده را ادغام کنید
ویندوز: Shift + Control + E
مک: Shift + Command + E
به جای ادغام تمام لایه های خود، از این میانبر برای ادغام فقط لایه های قابل مشاهده استفاده کنید.
64. یک لایه جدید در پشت لایه انتخاب شده ایجاد کنید
ویندوز : Command + New Layer icon
مک : Command + New Layer Icon
هنگامی که یک لایه جدید ایجاد می کنید، معمولاً در بالای لایه انتخاب شده ایجاد می شود. از این میانبر برای ایجاد آن در پشت لایه انتخاب شده استفاده کنید.
65. یک لایه را پر کنید
ویندوز: Alt + Delete (پیش زمینه) یا Control + Delete (پس زمینه)
Mac: Option + Backspace (پیش زمینه) یا Command + Backspace (پس زمینه)
با این میانبر یک لایه را با هر رنگی که می خواهید پر کنید.
66. لایه ها را صاف کنید
ویندوز: Control + Alt + Shift + E
مک: Command + Option + Shift + E
از این میانبر برای صاف کردن تمام لایه های خود در یک تصویر استفاده کنید.
67. لایه های انتخاب شده را مهر و موم کنید
ویندوز : Control + Alt + E
مک: Command + Option + E
این تابع یک لایه جدید با محتویات ادغام شده دو یا چند لایه انتخاب شده ایجاد می کند. این یک راه عالی برای داشتن یک لایه ادغام شده بدون از دست دادن لایه های اصلی است.
ترکیب گزینه های میانبر در فتوشاپ
از حالت های ترکیبی برای تأثیرگذاری بر نحوه ترکیب دو لایه در فتوشاپ استفاده می شود. آنها برای دستیابی به اثرات زیادی استفاده می شوند. در اینجا میانبرهایی وجود دارد که می توانند به شما کمک کنند به راحتی به حالت های ترکیبی فتوشاپ دسترسی پیدا کرده و گردش کار خود را بهبود بخشند.
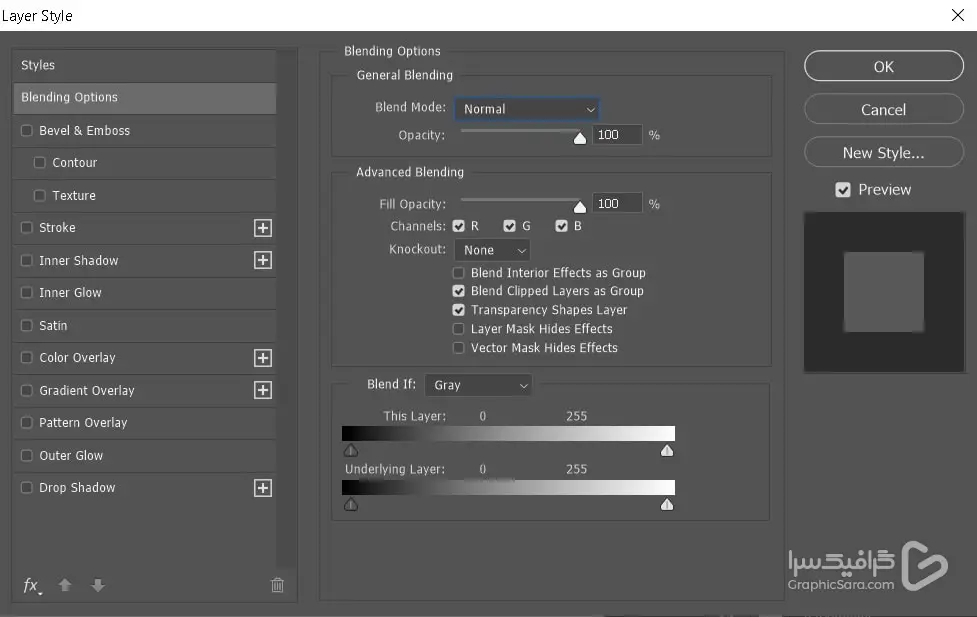
68. چرخه از طریق حالت های مختلف ترکیب
ویندوز و مک: Shift + + یا –
این میانبر اجازه می دهد تا به راحتی در حالت های ترکیبی مختلف بچرخید.
69. حالت عادی
ویندوز: Shift + Alt + N
مک: Shift + Option + N
حالت ترکیبی پیش فرض را روی یک لایه فعال در فتوشاپ اعمال می کند.
70. حل کنید Dissolve
ویندوز: Shift + Alt + I
مک: Shift + Option + I
حالت مخلوط کردن حل را روی یک لایه فعال اعمال می کند.
71. تیره کن Darken
ویندوز: Shift + Alt + K
مک: Shift + Option + K
حالت ترکیب تیره را روی یک لایه فعال اعمال می کند.
72. سبک کن Lighten
ویندوز: Shift + Alt + G
مک: Shift + Option + G
حالت ترکیب لایه فعال به روشن شدن تغییر می کند.
73. ضرب کنید Multiply
ویندوز: Shift + Alt + M
مک: Shift + Option + M
به شما امکان می دهد تا به راحتی حالت ترکیبی ضرب را روی یک لایه فعال اعمال کنید.
74. روکش Overlay
ویندوز: Shift + Alt + O
مک: Shift + Option + O
حالت ترکیبی همپوشانی را روی لایه فعال انتخاب شده اعمال می کند.
75. رنگ
ویندوز: Shift + Alt + U
مک: Shift + Option + U
به شما امکان می دهد حالت ترکیب رنگ را روی یک لایه انتخاب شده در فتوشاپ اعمال کنید.
76. اشباع
ویندوز: Shift + Alt + T
مک: Shift + Option + T
حالت ترکیب اشباع را روی یک لایه فعال اعمال می کند.
77. درخشندگی
ویندوز: Shift + Alt + Y
مک: Shift + Option + Y
این حالت ترکیب روشنایی را به لایه فعال در سند شما اعمال می کند. حالت ترکیبی درخشندگی مقادیر روشنایی را با هم ترکیب میکند در حالی که اطلاعات رنگ را نادیده میگیرد.
تنظیم میانبرها در فتوشاپ
هنگامی که در فتوشاپ کار می کنید، اغلب نیاز به تنظیم اندازه، رنگ، روشنایی و موارد دیگر تصویر خود دارید. میانبرهای فهرست شده به شما نشان می دهد که چگونه به راحتی به عملکردهای تنظیم تصویر لازم برای زنده کردن بینایی خود دسترسی داشته باشید.
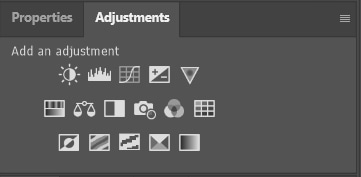
78. سطوح Levels
ویندوز: Control + L
مک: Command + L
پنل سطوح را برای تصویر شما باز می کند، که به شما امکان می دهد سطوح روشنایی هیستوگرام تصویر را جابجا یا کشش دهید.
79. سطوح خودکار Auto Levels
ویندوز: Shift + Control + L
مک: Shift + Command + L
این به شما اجازه می دهد تا به طور خودکار سطوح تصویر خود را تنظیم کنید.
80. کنتراست خودکار در فتوشاپ
ویندوز: Alt + Shift + Control + L
مک: Option + Shift + Command + L
این میانبر به طور خودکار کنتراست تصویر شما را برای ظاهری بهتر تنظیم می کند.
81. رنگ خودکار
ویندوز: Shift + Control + B
مک: Shift + Command + B
به طور خودکار رنگ تصویر شما را تنظیم می کند
82. منحنی ها
ویندوز: Control + M
مک: Command + M
این پنل Curves را برای تصویر شما باز می کند، که به شما امکان می دهد نقاط را در محدوده تونال تصویر خود تغییر دهید.
83. تعادل رنگ
ویندوز: Control + B
مک: Command + B
این به پنل Color Balance دسترسی پیدا می کند. می توانید از آن برای اصلاح عیوب رنگ در تصویر خود استفاده کنید.
84. رنگ/اشباع
ویندوز: Control + U
مک: Command + U
پنل Hue/Saturation به شما این امکان را می دهد که رنگ های تصویر خود را بر اساس رنگ، اشباع و روشنایی آن ها تغییر دهید.
85. غیر اشباع
ویندوز: Shift + Control + U
مک: Shift + Command + U
این میانبر تصویر شما را اشباع می کند، رنگ ها را بی صدا می کند و تصویر شما را خاکستری نشان می دهد.
86. اندازه تصویر
ویندوز: Alt + Control + I
مک: Option + Command + I
تابع Image Size به شما امکان می دهد اندازه تصویر خود را تغییر دهید، ابعاد استفاده شده ارتفاع و عرض است.
87. سایز بوم در فتوشاپ
ویندوز: Alt + Control + C
مک: Option + Command + C
عملکرد Canvas Size به شما این امکان را می دهد که اندازه بوم خود را در فتوشاپ تغییر دهید بدون اینکه بر روی تصاویر موجود تأثیر بگذارد.
انتخاب میانبرها در فتوشاپ
انتخاب در فتوشاپ ضروری است. آنها ویرایش را بسیار ساده تر می کنند و اگر می خواهید یک حرفه ای فتوشاپ شوید، چیز دیگری است که باید به آن مسلط شوید. در اینجا میانبرهای انتخابی وجود دارد تا شما را به سطح بعدی در فتوشاپ برساند.
88. همه را انتخاب کنید
ویندوز: Control + A
مک: Command + A
این میانبر همه چیز را در لایه فعال انتخاب می کند.
89. لغو انتخاب کنید
ویندوز: Control + D
مک: Command + D
از این میانبر برای لغو هر انتخاب موجود استفاده کنید.
90. دوباره انتخاب کنید
ویندوز: Shift + Control + D
مک: Shift + Command + D
این به شما امکان می دهد جدیدترین انتخاب خود را مجدداً انتخاب کنید.
91. معکوس
ویندوز: Shift + Control + I
مک: Shift + Command + I
این میانبر انتخاب شما را معکوس می کند. این بدان معناست که همه چیز به جز آنچه که در ابتدا انتخاب کرده اید در انتخاب قرار می گیرد.
92. All Layers را انتخاب کنید
ویندوز: Alt + Control + A
مک: Option + Command + A
این همه لایه هایی را که در سند خود ایجاد کرده اید انتخاب می کند.
93. انتخاب پر Feather Selection
ویندوز: Alt + Control + D
مک: Option + Command + D
کادر محاوره ای انتخاب پر را باز می کند، بنابراین می توانید یک افکت پر را به انتخاب خود اعمال کنید.
جمع بندی: میانبر های فتوشاپ
در اینجا شما 93 میانبر دارید که به شما کمک می کند گردش کار خود را در فتوشاپ ساده کنید. اگرچه تقریباً غیرممکن است که همه اینها را همزمان به خاطر بسپارید، با خیال راحت این صفحه را نشانه گذاری کنید و این میانبرهای مختلف را به تدریج در پروژه های خود پیاده کنید! علاوه بر نسخه اصلی فتوشاپ می توانید از نسخه های شبیه به این نرم افزار که به صورت فتوشاپ آنلاین می باشد نیز استفاده کنید.