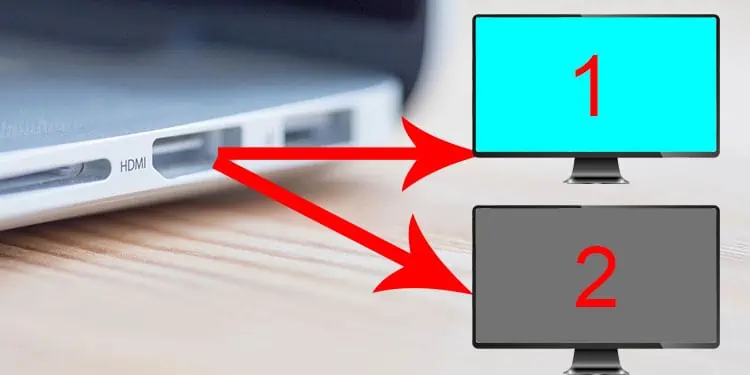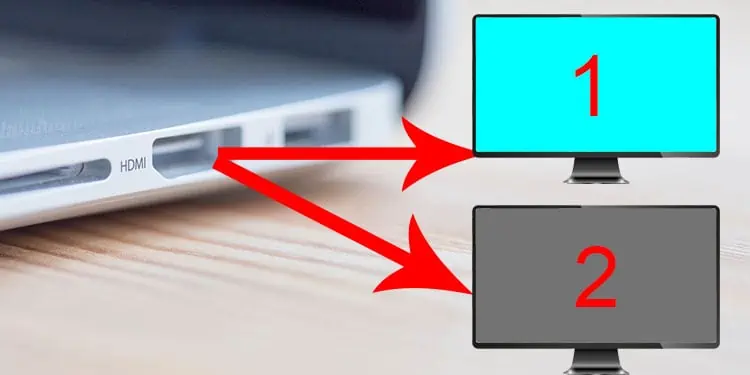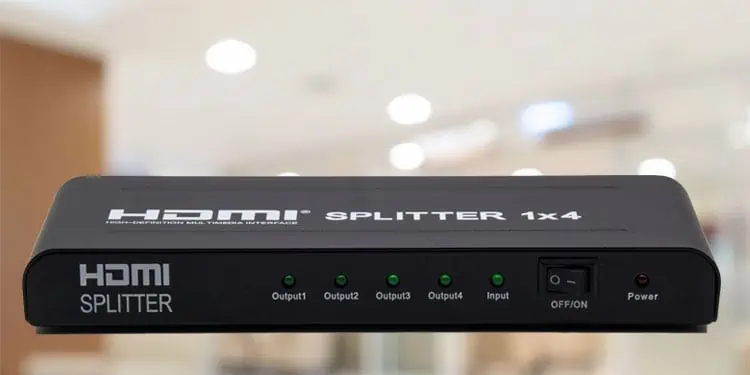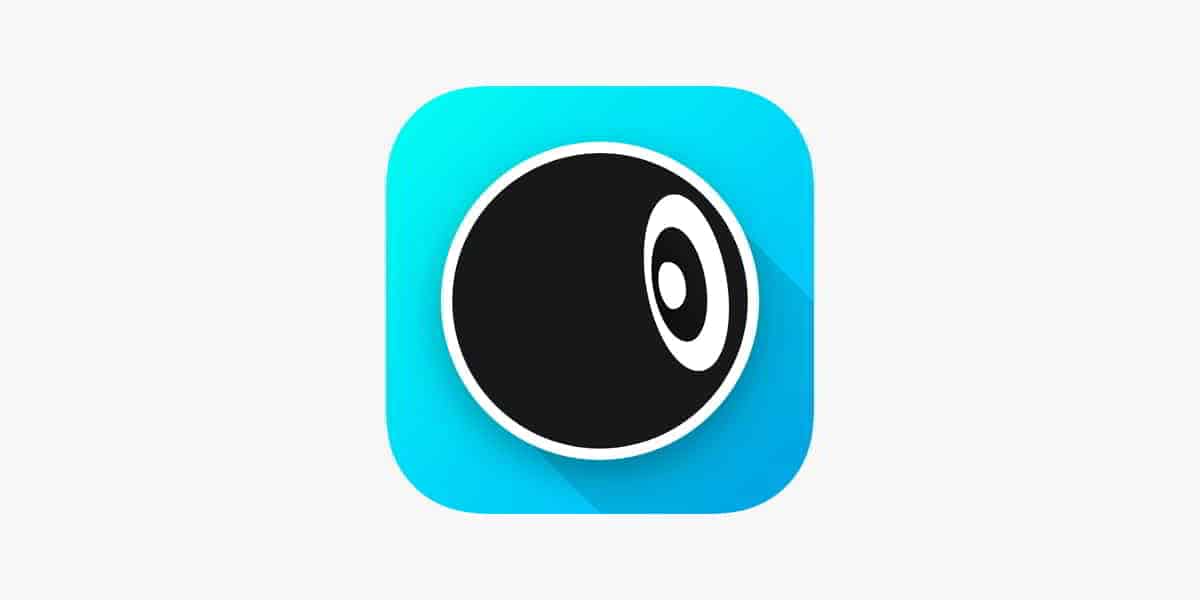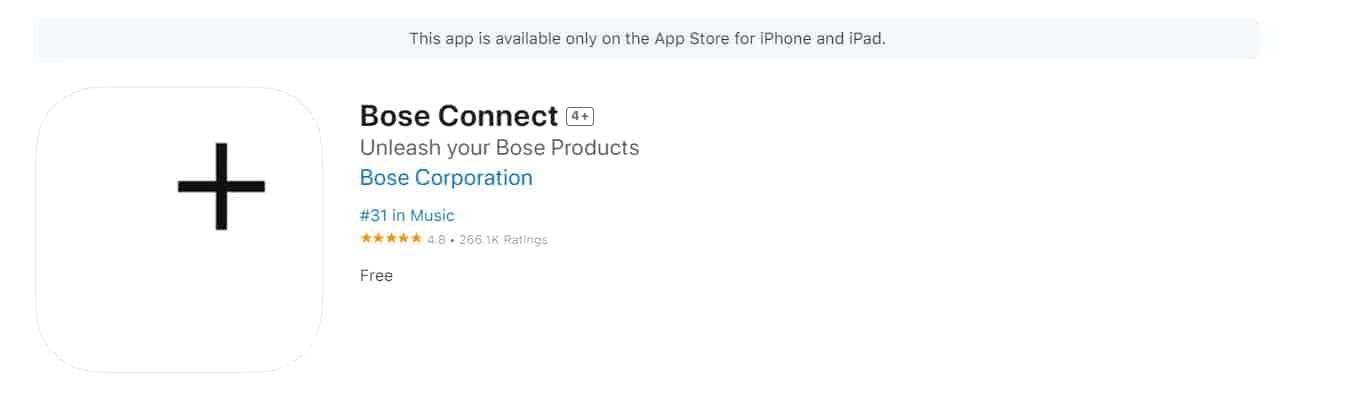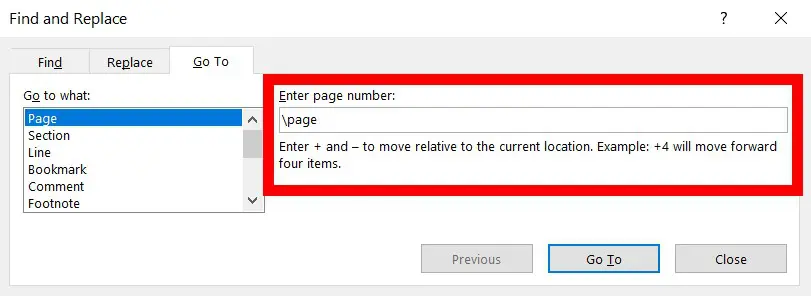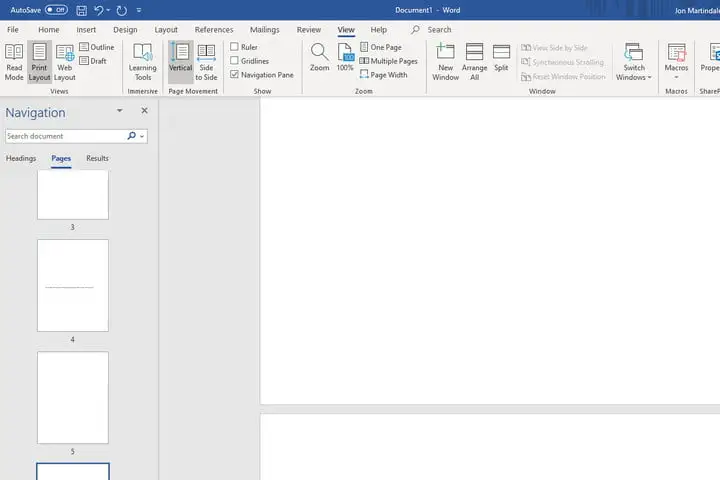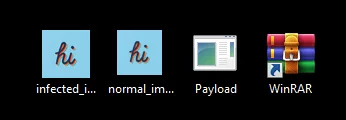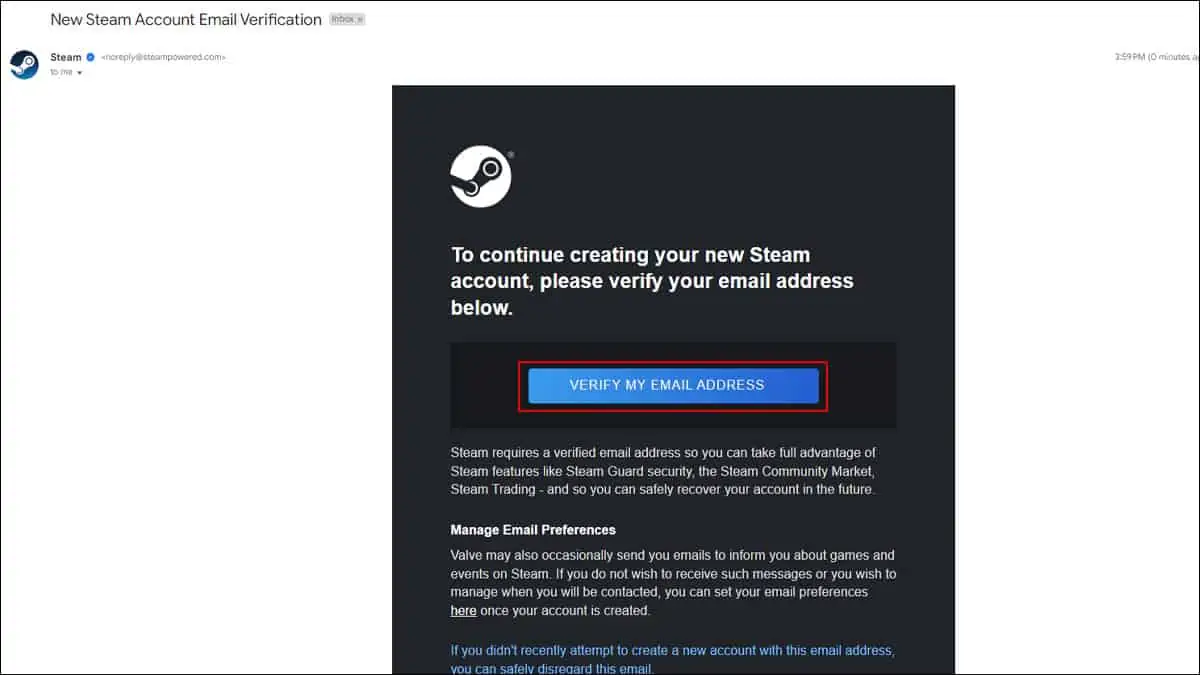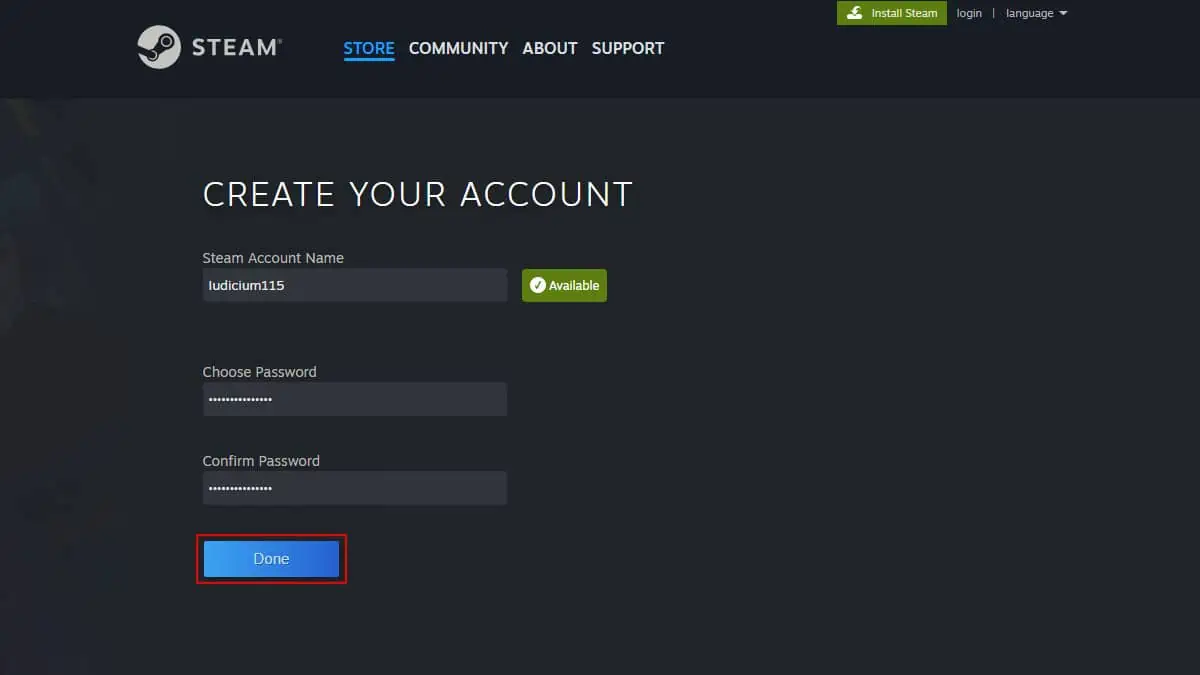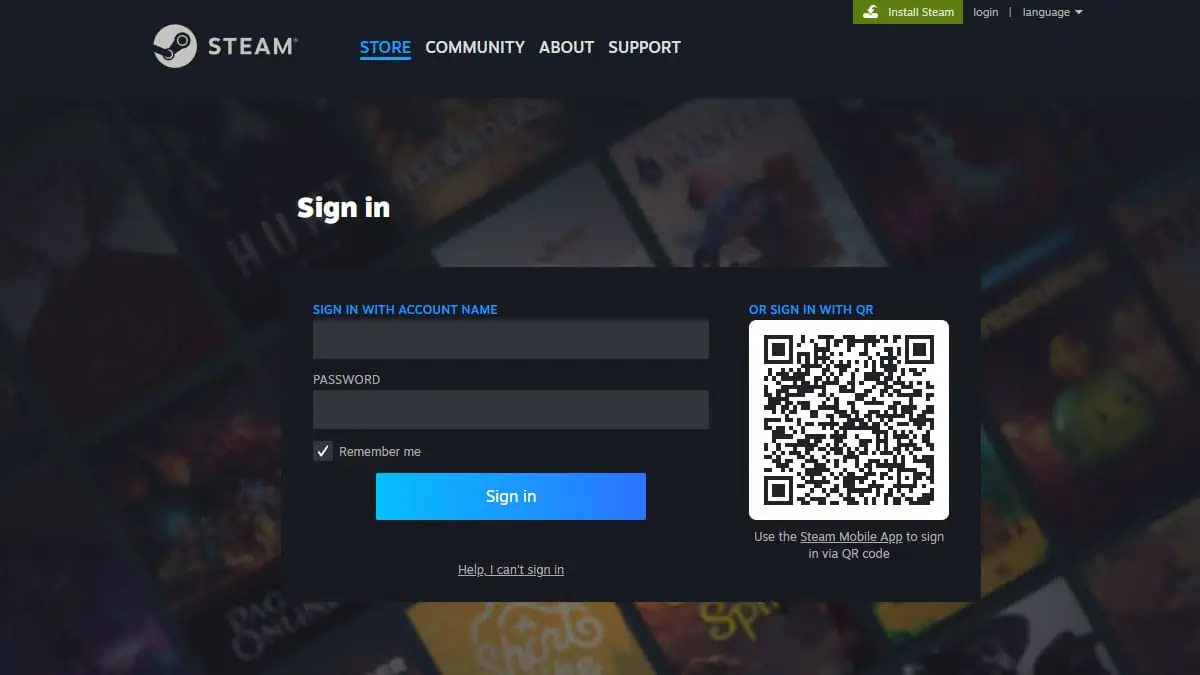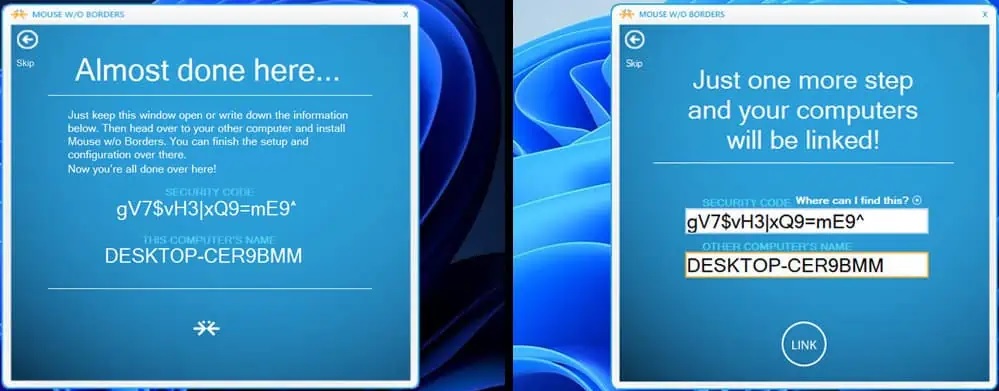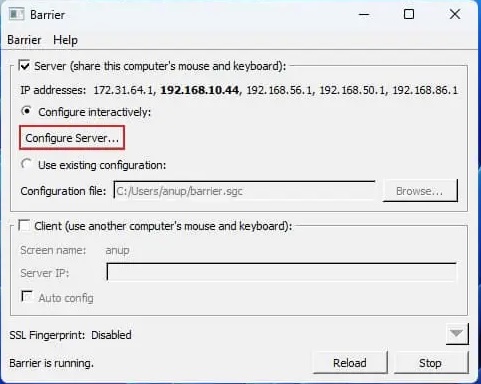[ad_1]
شروع یک کسب و کار با 0 تومن در سال 1403 – آموزش ای اس

اگر رویای دارید که صاحب کسب و کار شوید اما به دلیل کمبود بودجه در انجام این کار مردد هستید، بدانید که راه اندازی یک کسب و کار بدون پول امکان پذیر است. به خواندن این مقاله ادامه دهید تا بدانید چگونه یک کسب و کار را با ۰ تومن شروع کنید.
راه اندازی یک کسب و کار بدون پول
واقعیت این است که همه مشاغل به نوعی سرمایه گذاری نیاز دارند. اما اگر در حال حاضر پول ندارید یا حداقل سرمایه مالی در اختیار دارید، نگران نباشید. تا زمانی که مهارت داشته باشید و با برنامه ریزی پیش بروید ، می توانید شغل هایی را بدون سرمایه اولیه شروع کنید.
چگونه بدون پول یک کسب و کار راه اندازی کنیم ؟
اگر در حال بررسی یک شغل دوم یا حتی اول هستید یا می خواهید کسب و کاری را بدون پول راه اندازی کنید، این نکات می توانند شما را برای موفقیت آماده کنند.
کار روزانه خود را حفظ کنید
به محض اینکه تصمیم به راه اندازی یک کسب و کار گرفتید، ممکن است وسوسه انگیز باشد که فوراً کار تمام وقت خود را ترک کنید و به طور کامل به سرمایه گذاری در کار جدید خود متعهد شوید. با این حال، انجام این کار خطرناک است، به خصوص زمانی که حداقل بودجه در دسترس دارید یا هیچ بودجه ای در دسترس ندارید.
اگر کار خود را حفظ کنید و عصرها، آخر هفته ها یا هر زمان که سر کار نیستید روی کسب و کار خود تمرکز کنید، دیگر مجبور نخواهید بود از پس انداز یا کارت های اعتباری خود زندگی کنید. شما درآمد ثابتی خواهید داشت که به شما امکان انعطاف پذیری بیشتری می دهد.
هنگامی که کسب و کار شما در حال رشد است و مطمئن هستید که به اندازه کافی درآمد کسب می کنید تا هزینه های کسب و کار خود را پوشش دهید و راحت زندگی کنید، می توانید ساعات کاری خود را کاهش دهید یا کار اولتان را ترک کنید.
یک ایده تجاری را انتخاب کنید که به سرمایه اولیه نیاز ندارد
دشوارترین و در عین حال مهم ترین بخش کارآفرینی، کشف یک ایده تجاری است. اگر هدف شما راه اندازی شروع یک کسب و کار بدون ۰ تومن است، در اینجا چندین ایده برای کسب و کار کوچک برای ایده برداری شما وجود دارد.
ادمین اینستاگرام
مدیریت رسانههای اجتماعی زمانی است که به کسبوکارها کمک میکنید تا پیشنهادات خود را از طریق اینستاگرام یا دیگر پلتفرمهای رسانههای اجتماعی تبلیغ کنند. شما همچنین با دنبال کنندگان آنها تعامل خواهید داشت. این کار نیاز به مهارت های کار با گوشی دارد و میتوان به عنوان بهترین روش کسب درآمد بدون سرمایه با گوشی به آن نگاه کرد.
در این زمینه ما یک دوره ویژه و حرفه ای داریم که پیشنهاد میکنیم ، حتما برای شروع و یادگیری آن را مشاهده نمایید : پکیج آموزش ادمین حرفه ای اینستاگرام
طراحی و گرافیک
هدف طراحی گرافیک ایجاد طرح های چشم نوازی است که بتوان از آن برای وثیقه های مختلف بازاریابی مانند بروشور، پوستر، بسته بندی و لوگو استفاده کرد. شما می توانید مستقیماً توسط آژانس های تبلیغاتی یا بازاریابی یا مشاغل برای ایجاد طرح های گرافیکی استخدام شوید.
طراحی وب سایت
یکی از مهارت های ترند در دوره ای که همه چیز داره میره سمت آنلاین شدن، طراحی سایت هست. با استفاده از راه اندزای سایت برای مشتری ها، میتونید درآمد خوبی داشته باشید. شغل طراحی سایت از اون دسته از مهارت هایی هست که بدون نیاز به سرمایه اولیه قابل راه اندازی هست و درآمد خوبی هم داره.
طراحی لوگو
لوگوها بخش مهمی از هر استراتژی برندسازی یا بازاریابی هستند. آنها به عنوان چهره شرکت شما عمل می کنند. آنها را می توان در مواد مختلف، از وب سایت ها گرفته تا کارت ویزیت استفاده کرد.
برای ایجاد یک لوگوی موثر و عالی ، باید بدانید که چه چیزی در طراحی آن وجود دارد – از اصول اولیه اشکال و رنگ ها گرفته تا مفاهیم پیچیده تر مانند هویت و پیام برند. به عنوان یک طراح لوگو، باید نحوه کار با نرم افزارهای فتوشاپ یا کورل را بلد باشید و سپس با داشتن نمونه کارهای خوب، شروع به کسب درامد و دریافت پروژه کنید.
تولید محتوا
بدون محتوا ، هیچ کسب و کاری وجود خارجی نخواهد داشت. محتوا پادشاه وب است و امروزه تولید محتوا برای وب سایت ها و شبکه های اجتماعی نیاز هر کسب و کاری است که خود صاحب کسب و کار حوصله یا تخصص انجام آن را ندارد. با یادگیری مهارت تولید محتوا می توانید کسب کار آنلاین خود را راه اندازی نمایید و یا برای دیگران کار کنید. یک شغل عالی بدون سرمایه اولیه با درآمدهای خوب.
راه اندازی آنلاین شاپ
فروش آنلاین ، یکی از ترندترین کارهایی می باشد که می توانید بدون سرمایه اولیه شروع کنید. شاید فکر کنید نیاز به تهیه جنس یا حتی هزینه بالایی برای سایت فروشگاهی خود خواهید داشت. اما اینطور نیست. یک دوره آموزشی در لرن پارسی شما را بصورت کامل راهنمایی خواهد کرد. حتی در این دوره نحوه تهیه جنس از عمده فروشی ها و یا فروش بدون داشتن محصول را هم یاد خواهید گرفت.
برگزاری کلاس آنلاین
اگر مهارت و تخصصی در زمینه ای دارید، این روزها بازار فروش دوره های آنلاین داغ می باشد و مردم دنبال یادگیری سریع بدون کلاس رفتن هستند. با ساخت دوره های آموزشی خود و اشتراک گذاری آن در سایت های فروش دوره آنلاین می توانید، بدون سرمایه گذاری درآمد منفعل خوبی داشته باشید. داشتن موضوعات آموزشی جدید و خلاقیت در ظبط می تواند در این بازار پررقابت به شما کمک نماید.
سئو و بهینه سازی وب سایت
SEO تکنیک بالا آوردن یک سایت در موتورهای جستجو می باشد که در دنیای امروز، تخصص پردرآمد و عالی می باشد. و موردنیاز هر کسب کاری است که می خواهد در اینترنت دیده شود. سئو شامل تکنیک های گسترده ای است که نیاز به یادگیری آن دارید. وقتی مهارت ها را یاد گرفتید، می توانید کسب کار خود را شروع کنید یا اینکه پروژه های فریلنسری دریافت نمایید و یا در شرکت ها یا موسسات استخدام شوید.
تدریس خصوصی
اگر صبور هستید و در یک موضوع یا مهارت خاصی تخصص دارید، ممکن است بخواهید به تدریس خصوصی بپردازید. شما می توانید به صورت مجازی، در خانه، در کتابخانه ها یا کافی شاپ ها یا در خانه مشتریان تدریس کنید.
عکاسی
عکاسی میتواند به شما این فرصت را بدهد که جنبه خلاقیت خود را بیان کنید و در عین حال عکسهایی را به مشتریان خود ارائه میدهید که برای سالهای آینده آنها را گرامی خواهند داشت. شما می توانید منوی متنوعی از خدمات ارائه دهید یا به عنوان مثال در زمینه عکس های خانوادگی، عکس های حرفه ای یا عکس های بارداری تخصص داشته باشید.
انجام تحقیقات بازار
قبل از اینکه ایده کسب و کار خود را جلو ببرید، باید از طریق تحقیقات بازار تعیین کنید که آیا واقعاً قابل دوام است یا خیر. رقبای خود را شناسایی کنید و نقطه فروش منحصر به فرد خود را بیابید، که اساساً کاری که می توانید بهتر از آنها انجام دهید. شاید خدمات شما سریعتر، نوآورانه تر یا کم هزینه تر باشد.
نتیجه
در حالی که پول می تواند شروع یک کسب و کار را آسان تر کند ، مطمئناً ضروری نیست. اگر پول نقد زیادی در اختیار ندارید، همچنان می توانید رویای خود را برای تبدیل شدن به رئیس خود محقق کنید. تا زمانی که پشتکار داشته باشید، سخت کار کنید و از تمام منابعی که در دسترس دارید استفاده کنید، به احتمال زیاد موفق خواهید شد.
[ad_2]
Source link