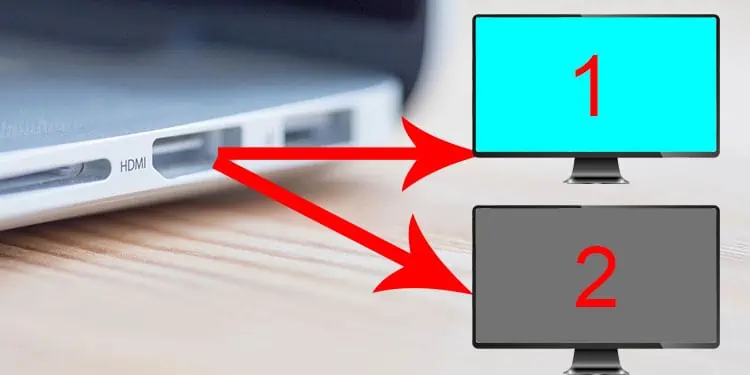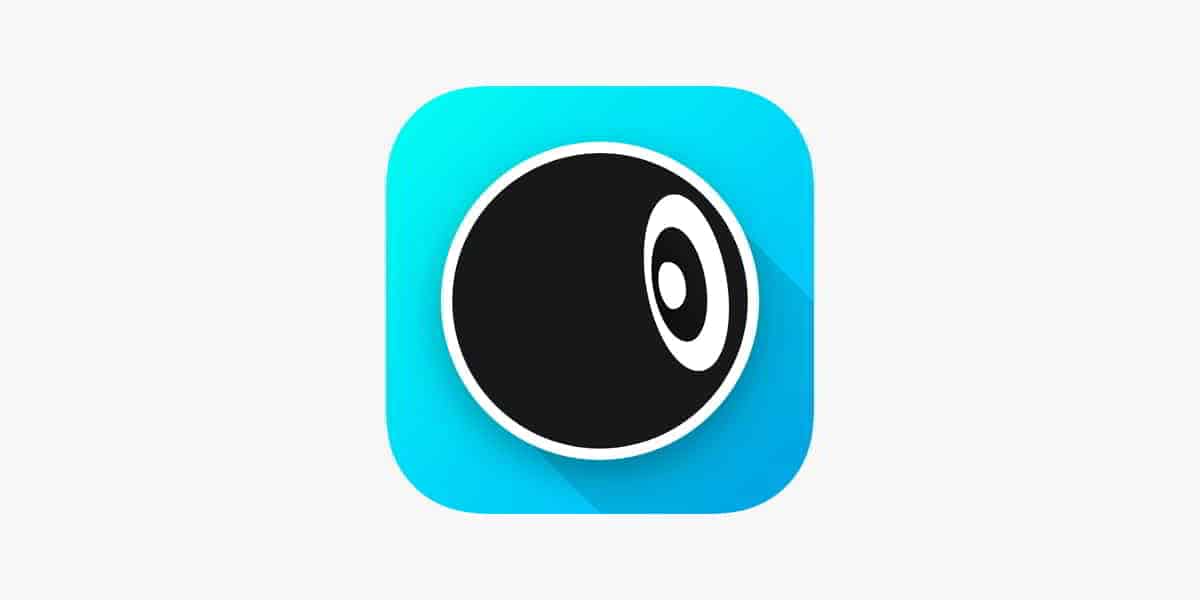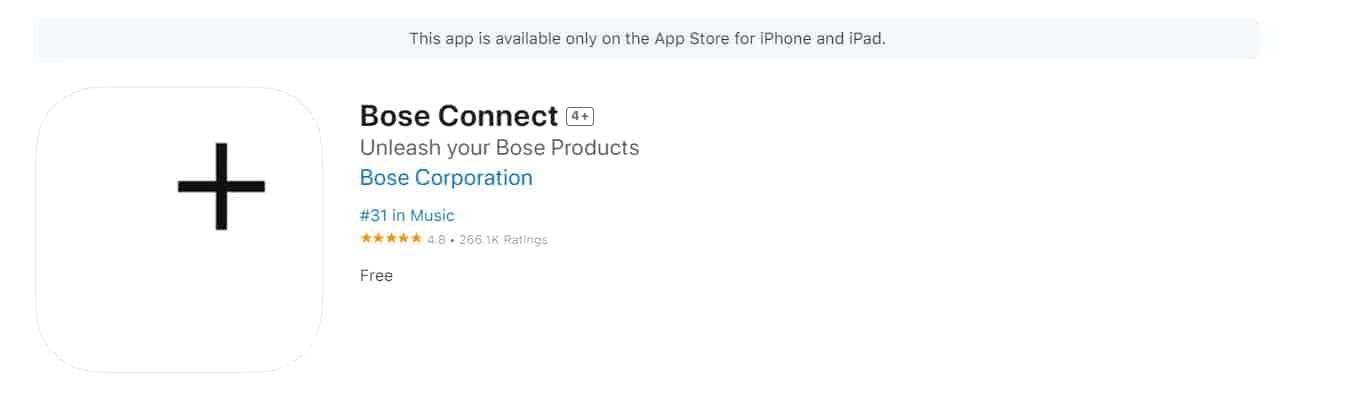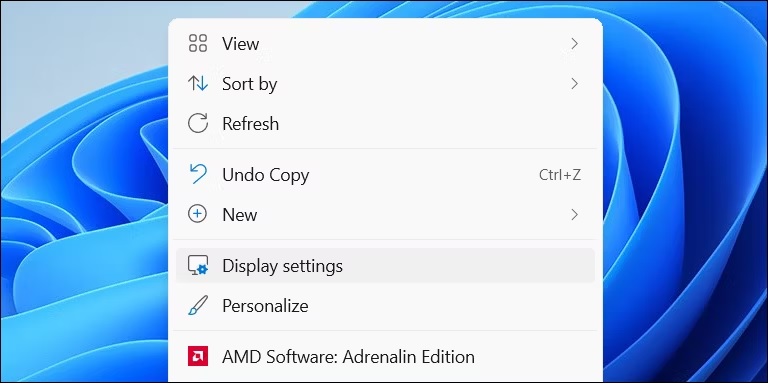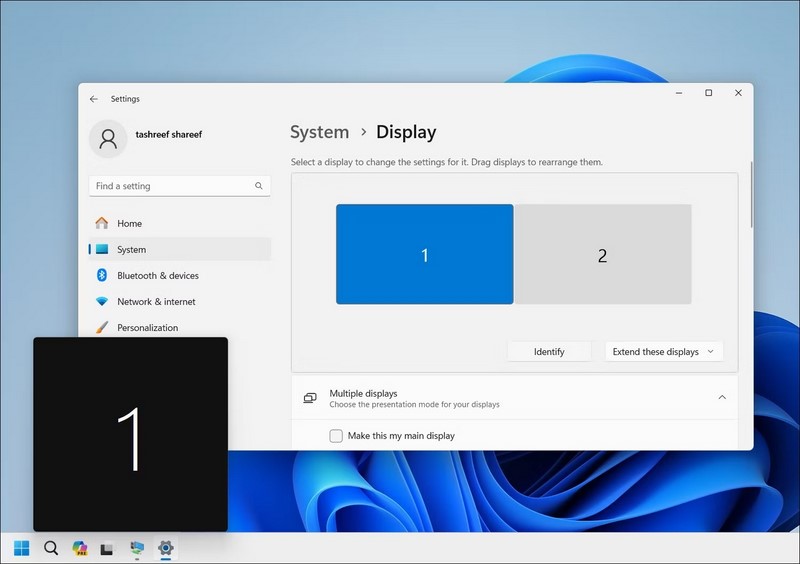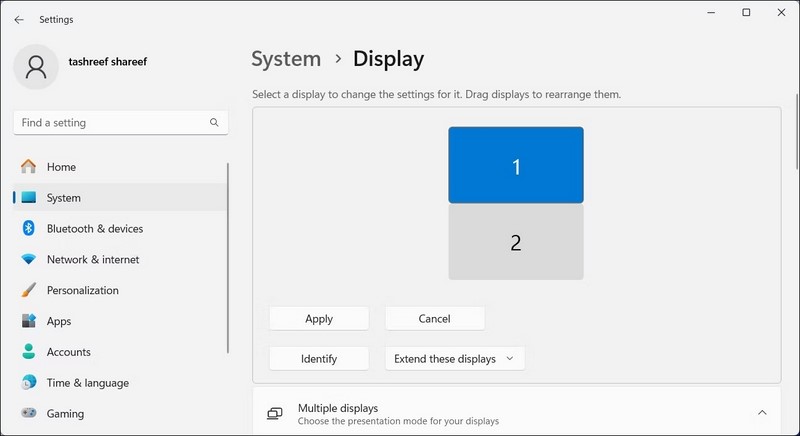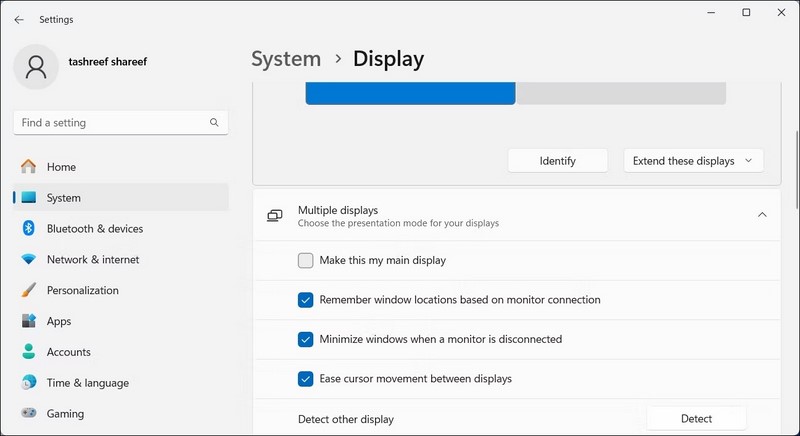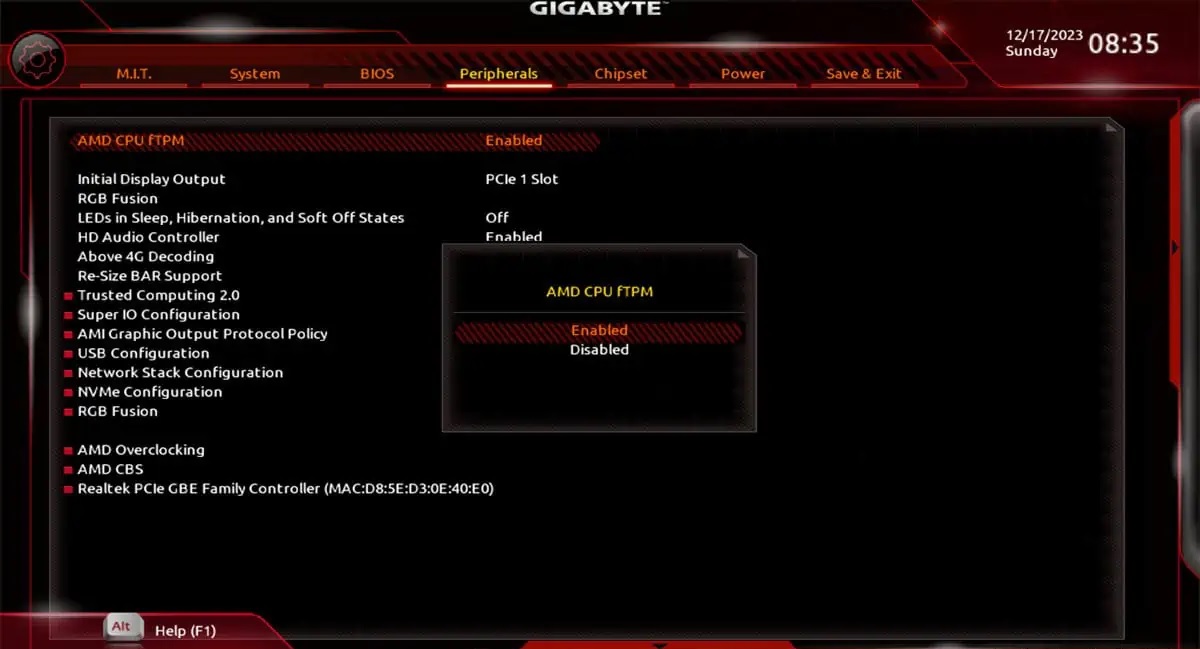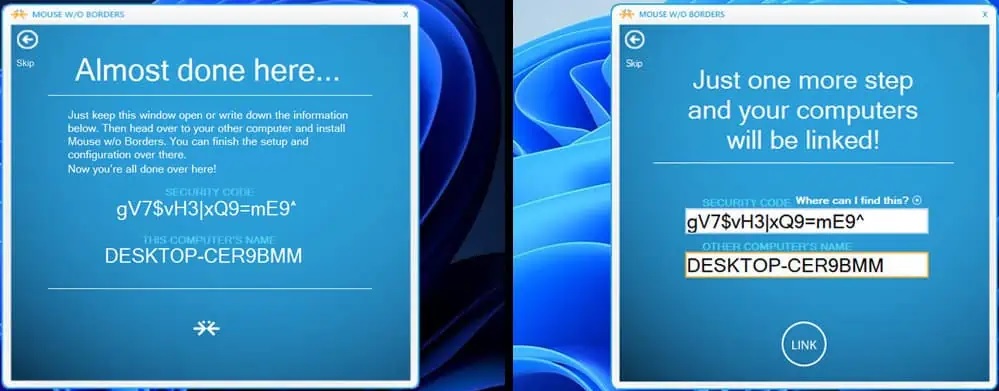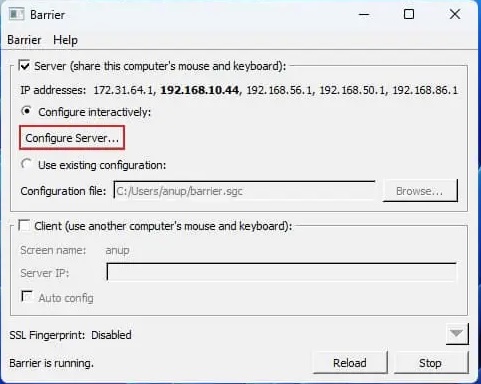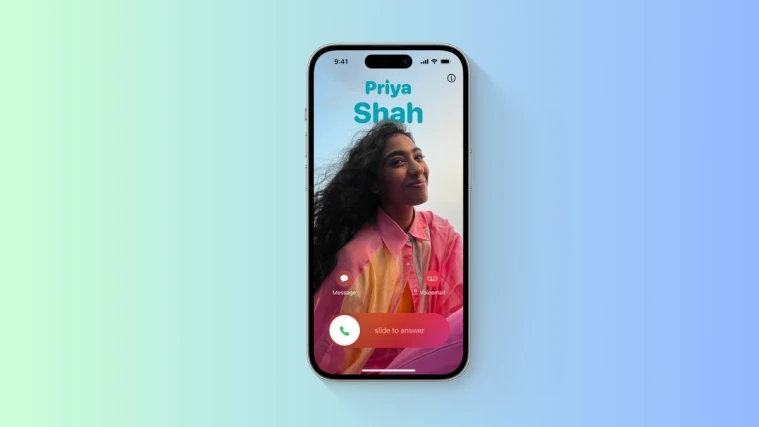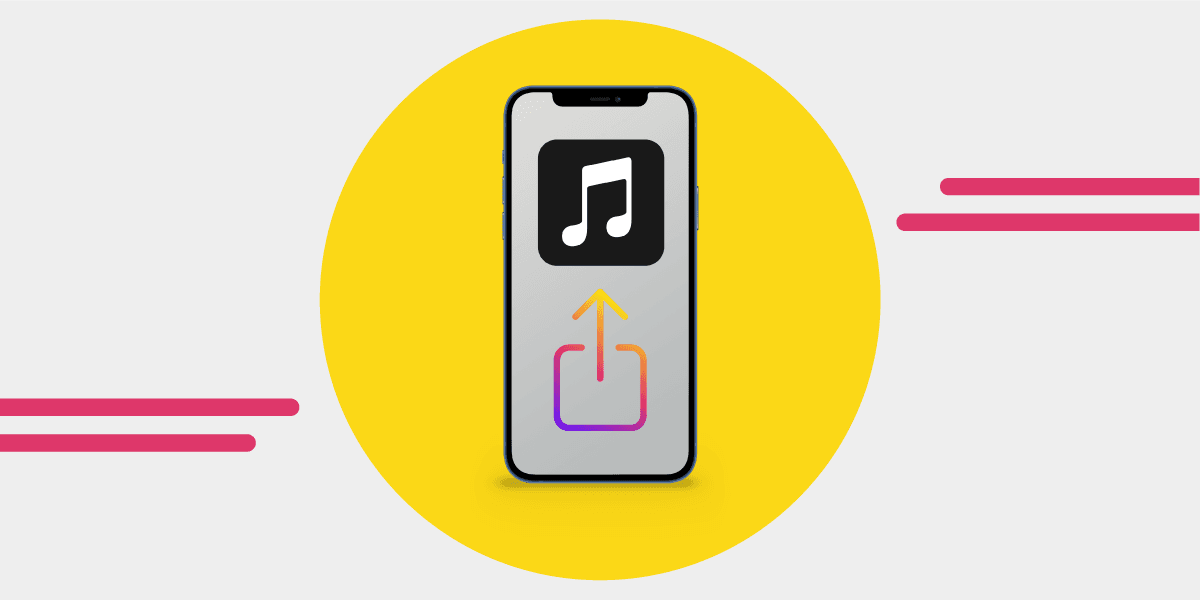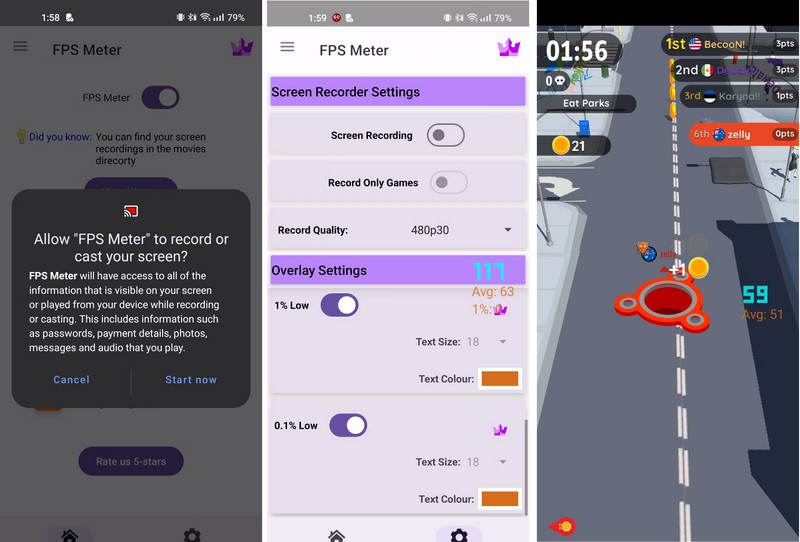[ad_1]
نحوه اجرای دو مانیتور با یک پورت HDMI – آموزش ای اس
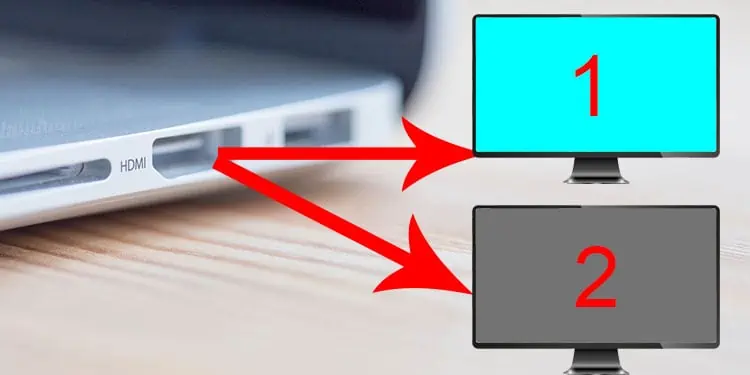
فرض کنید دوتا مانیتور دارید ولی خب کلا یک پورت HDMi روی لپ تاپ / کامپیوتر خودتون دارید. اگر بخواهیید همزمان از دو مانیتور با یک خروجی HDMI استفاده کنید، چی کار باید کنیم ؟ با نحوه اجرای دو مانیتور با یک پورت HDMI همراه لرن پارسی باشید.
بسیاری از ما از کابلهای HDMI برای اجرای نمایشگرهای دوگانه استفاده میکنیم، زیرا این کابلها ویدئو و صدای باکیفیت را انتقال میدهند. اما، اگر لپ تاپ یا کامپیوتر ما فقط یک پورت داشته باشد، چه؟ حقیقت این است که تعداد پورت های HDMI موجود در دستگاه های ما مهم نیست. اصولاً چندین تکنیک برای نمایش محتوای ما بر روی مانیتورهای دوتایی یا حتی چندگانه وجود دارد. در این مقاله به مزایای عمده استفاده از HDMI و روشهای ساده برای اجرای اجرای دو مانیتور با یک پورت HDMI پرداختهایم.
مزایای پورت های HDMI چیست؟
اکثر دستگاههای الکترونیکی جدید، مانند لپتاپ، نمایشگر و تلویزیون، حداقل یک پورت HDMI را تضمین میکنند. در واقع، سازندگان از ادغام پورت های قدیمی تر، مانند VGA، در برخی از دستگاه های جدید خودداری کرده اند.
بدون شک استفاده از پورت های HDMI مزایای زیادی دارد. برخی از آنها را در ادامه فهرست کرده ایم:
آخرین کابل HDMI ورژن HDMI 2.1، می تواند سیگنال های صوتی و تصویری را با سرعت تقریبی ۴۸ گیگابیت بر ثانیه ارسال کند . در واقع، این یکی از سریع ترین کابل ها برای انتقال داده است.
از آنجایی که کابلهای HDMI از نرخ تازهسازی ۱۲۰ هرتز پشتیبانی میکنند ، کاملاً واضح است که هنگام نمایش محتوای خود به یک مانیتور خارجی، تصویر و ویدیویی صاف را درک میکنیم.
پورت های HDMI پهنای باند بالایی را ارائه می دهند که برای بازی ایده آل است. بنابراین، بسیاری از کنسول ها مانند پلی استیشن و ایکس باکس از کابل های HDMI پشتیبانی می کنند.
جالب اینجاست که HDMI در سیستم های سینمای خانگی نیز ادغام شده است. از این رو می توانیم از آنها برای پخش موسیقی و تماشای فیلم با کیفیت برتر استفاده کنیم.
آیا کارت گرافیک من از دو مانیتور پشتیبانی می کند؟
اکثر کارت های گرافیک از نمایشگر دوگانه پشتیبانی می کنند. با این حال، اگر از یک مدل GPU قدیمی استفاده می کنید، ممکن است به شما اجازه راه اندازی چند نمایشگر را ندهد.
خوب، روش ساده بررسی مستقیم پورت های خروجی کارت گرافیک شما (HDMI، VGA، DisplayPort) است. اگر چندین کانکتور خروجی وجود داشته باشد، پردازنده گرافیکی شما قطعا از نمایشگر دوگانه پشتیبانی می کند.
به دلایلی، کارت گرافیک شما ممکن است با وجود داشتن پورت های خروجی زیاد، از نمایشگر دوگانه پشتیبانی نکند. که این کاملاً به مدلی که استفاده می کنید بستگی دارد. بنابراین، توصیه می کنیم مشخصات کارت گرافیک خود را در اینترنت بررسی کنید تا مطمئن شوید که از تنظیمات چند مانیتور پشتیبانی می کند.
چگونه می توانم مانیتورهای دوگانه را با یک پورت HDMI اجرا کنم؟
چه کسی نمی خواهد روی یک صفحه نمایش بزرگ کار کند؟ اگر به بازی کردن علاقه دارید، احتمالاً وقتی به صفحه نمایش کوچک لپ تاپ خود محدود می شوید، خسته خواهید شد.
در چنین مواردی، می توانید از ویژگی ویندوز ۱۱ استفاده کنید که به گسترش صفحه نمایش شما به چندین دستگاه کمک می کند. به این ترتیب، می توانید فضای کاری بزرگ تری ایجاد کنید و از زمان با کیفیتی از بازی یا تماشای فیلم لذت ببرید.
از HDMI Splitter استفاده کنید
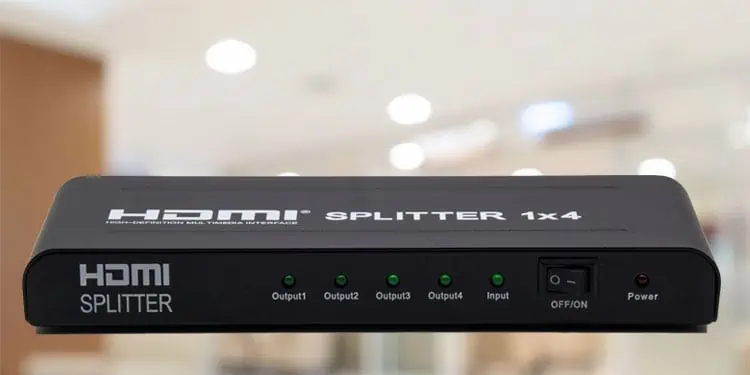
ابتدا توصیه می کنیم یک HDMI Splitter تهیه کنید.
اگر قبلاً HDMI Splitter را امتحان نکردهاید، میتوانید این مراحل کلی را برای استفاده از این دستگاه دنبال کنید:
- ابتدا کابل HDMI را به درگاه خروجی HDMI دستگاه اصلی خود (لپ تاپ/کامپیوتر) وارد کنید.
- حالا طرف دیگر به درگاه ورودی HDMI Splitter می رود.
- سپس یک کابل HDMI دیگر را به HDMI-IN مانیتور خارجی وصل کنید. این بار سر دیگر را به یکی از درگاه های خروجی HDMI Splitter وصل کنید.
- در نهایت، مانند مرحله قبل، از یک کابل HDMI دیگر برای اتصال مانیتور دوم خود استفاده کنید.
هنگامی که این کار را انجام دادید، متوجه خواهید شد که هر دو نمایشگر محتوای مشابهی را که در حال حاضر روی صفحه اصلی شما اجرا می شود نشان می دهند. متأسفانه، اسپلیترهای HDMI به شما کمک نمیکنند صفحهنمایش خود را گسترش دهید، زیرا فقط برای انعکاس صفحه در نظر گرفته شدهاند .
از آداپتورهای HDMI استفاده کنید

بر خلاف اسپلیترهای HDMI، آداپتورها نه تنها کامپیوتر شما را منعکس می کنند، بلکه به شما کمک می کنند صفحه نمایش خود را گسترش دهید. این احتمالاً بهترین دستگاهی است که می توانید استفاده کنید زیرا به شما کمک می کند HDMI و هر کابل دیگری را که توسط مانیتور شما پشتیبانی می شود وصل کنید.
خوب، انواع مختلفی از آداپتورها در بازار امروز موجود است. برخی از محبوبترین آنها عبارتند از آداپتورهای DisplayPort به HDMI، آداپتورهای VGA به HDMI، آداپتورهای USB به HDMI، آداپتورهای ویدیویی Type-C و بسیاری دیگر.
استفاده از آداپتورهای HDMI مانند استفاده از یک تقسیم کننده HDMI ساده است. با این حال، چند نکته وجود دارد که باید در نظر گرفته شود:
- در ابتدا، اولین مانیتور را مستقیماً به HDMI-OUT رایانه شخصی خود وصل کنید.
- حالا هر دو پورت دستگاه را بررسی کنید و یک آداپتور بگیرید. به عنوان مثال، اگر مانیتور شما از HDMI و رایانه شخصی شما از VGA پشتیبانی می کند، از آداپتور VGA به HDMI استفاده کنید.
- سپس، کابل VGA را به درگاه خروجی دستگاه اصلی و سر دیگر آن را به درگاه ورودی آداپتور وصل کنید.
- سپس، یک کابل HDMI را به HDMI-IN مانیتور وصل کنید. انتهای دوم را به HDMI-OUT آداپتور وارد کنید.
پس از اتمام تنظیمات، نمایشگرهای خود را بررسی کنید. به طور پیش فرض، هر دو مانیتور خارجی شما باید در حالت Extend باشند. اگر نه، مستقیماً کلیدهای Windows و P را فشار دهید تا پنجره Project باز شود. سپس گزینه Extend را انتخاب کنید.
جالب اینجاست که می توانید یکی از نمایشگرهای خود را از طریق تنظیمات به نمایشگر اصلی تبدیل کنید. در اینجا مقاله آموزشی ما در مورد نحوه تغییر مانیتور اصلی و ثانویه است.
از Docking Station استفاده کنید

داک استیشن یکی دیگر از دستگاه های قدرتمند است که به شما کمک می کند مانیتورهای دوگانه را اجرا کنید حتی اگر رایانه شخصی شما دارای یک پورت HDMI باشد.
خوب، یک ایستگاه داک چندین پورت مانند HDMI، Type-C، DVI و VGA را فراهم می کند . این بدان معناست که شما نه تنها می توانید چندین مانیتور را اجرا کنید بلکه چندین دستگاه دیگر مانند ماوس، صفحه کلید و غیره را نیز می توانید متصل کنید.
به عنوان مثال، می توانید پورت خروجی DVI رایانه شخصی خود را به درگاه ورودی ایستگاه اتصال وصل کنید. سپس، هر کابل دیگری مانند HDMI را به HDMI-OUT ایستگاه اتصال و HDMI-IN صفحه نمایش ثانویه خود وارد کنید.
برای استفاده از داک استیشن می توانید به سادگی کابل های مربوطه را به پورت های آن متصل کنید.
یک مانیتور را به پورت HDMI و دیگری را به پورت دیگری وصل کنید
خب، ساده ترین روش استفاده از پورت HDMI برای یک مانیتور و هر پورت دیگر برای صفحه دوم است. به این ترتیب برای اجرای نمایشگر دوگانه نیازی به خرید دستگاه خارجی ندارید. با این حال، این تکنیک تنها در صورتی کار خواهد کرد که نمایشگر دوم و رایانه شخصی شما از یک پورت مشترک استفاده کنند.
تنها کاری که باید انجام دهید این است که اولین مانیتور خود را مستقیماً به پورت HDMI متصل کنید. سپس، از کابل دیگری استفاده کنید که از مانیتور دوم و رایانه شخصی شما پشتیبانی می کند.
برای مثال، اگر نمایشگر و رایانه شخصی شما هر دو از پورت های VGA پشتیبانی می کنند، یک سر کابل VGA را به پورت مانیتور خود وارد کنید. سپس، انتهای دیگری را به پورت رایانه شخصی خود وصل کنید.
[ad_2]
Source link