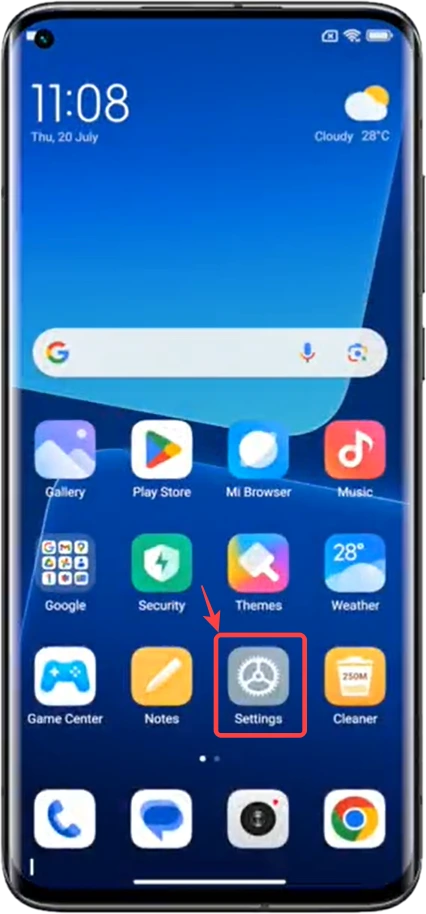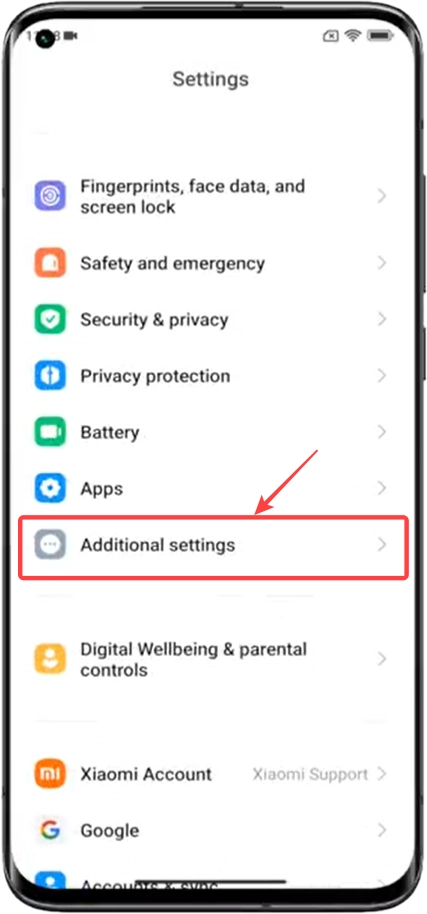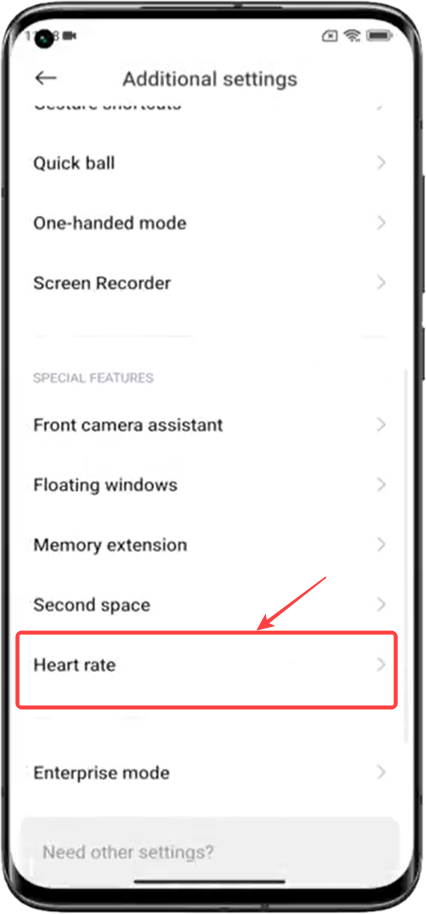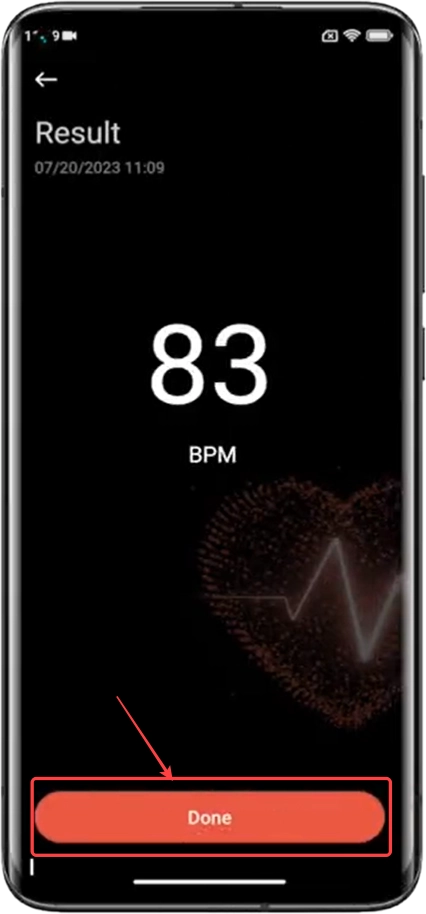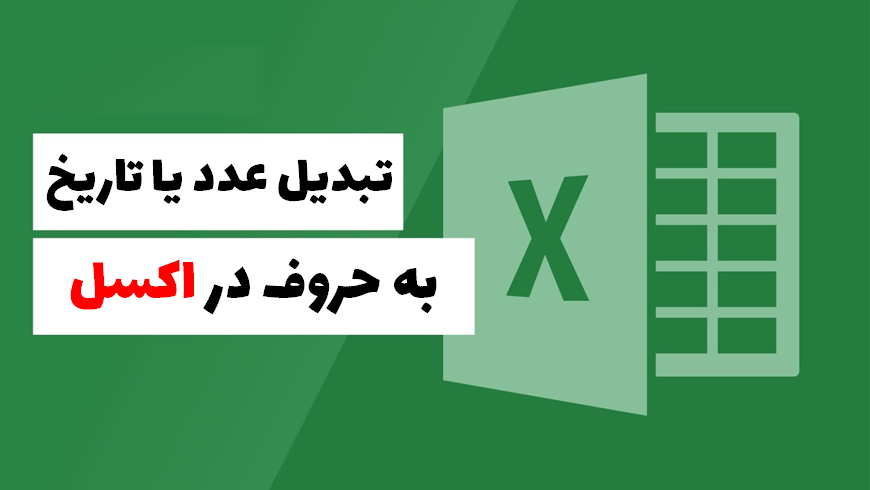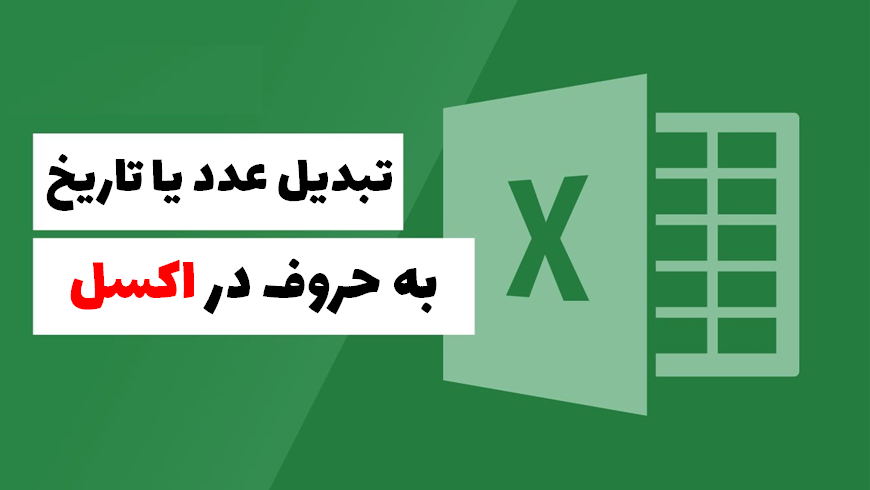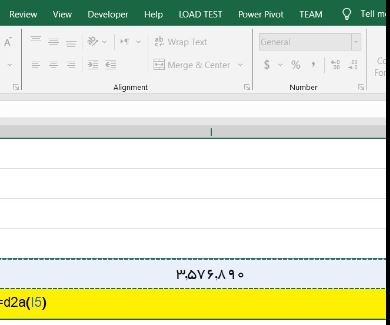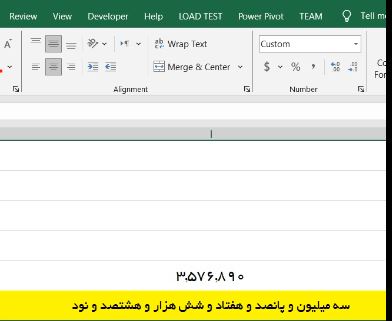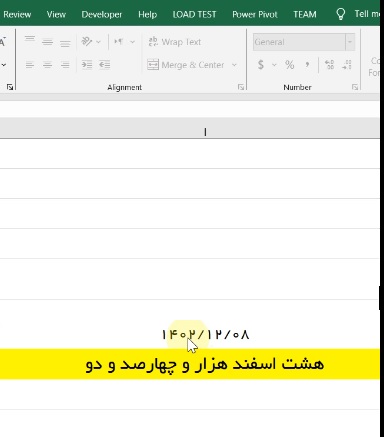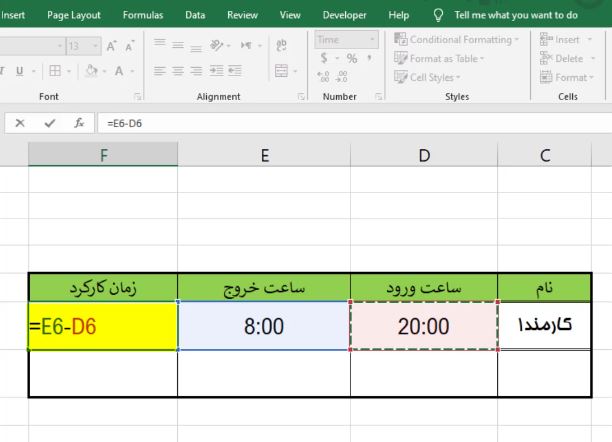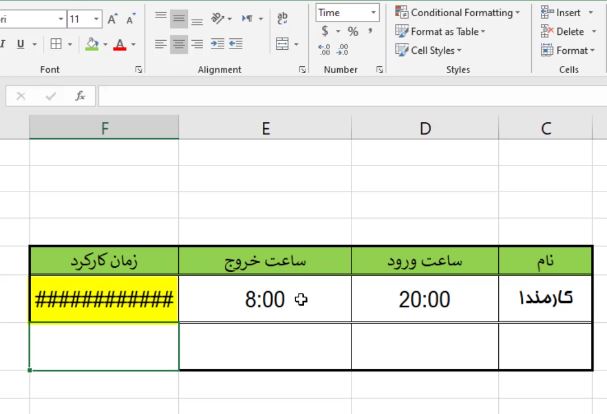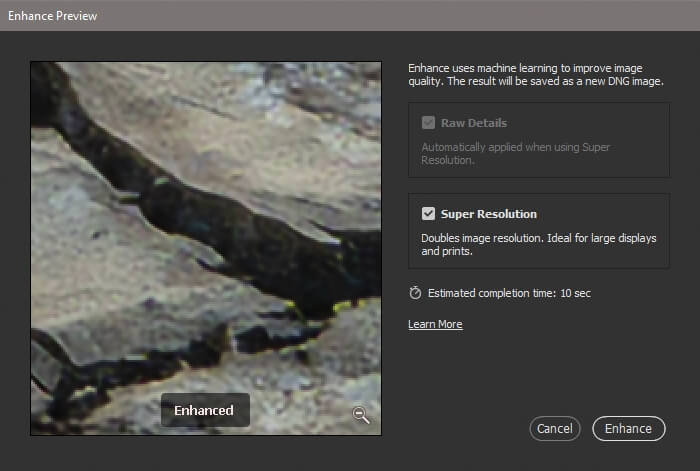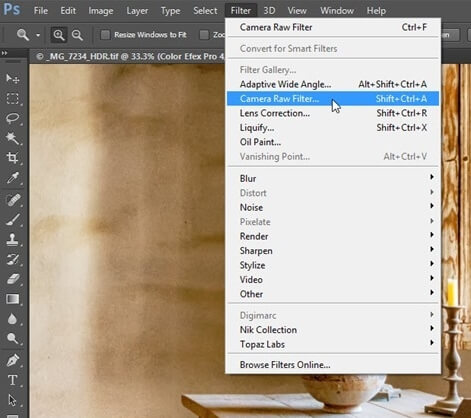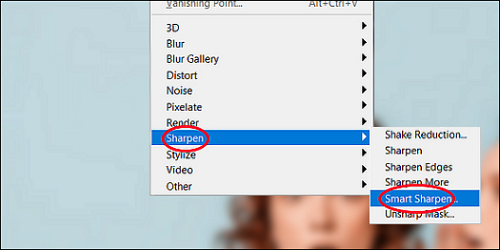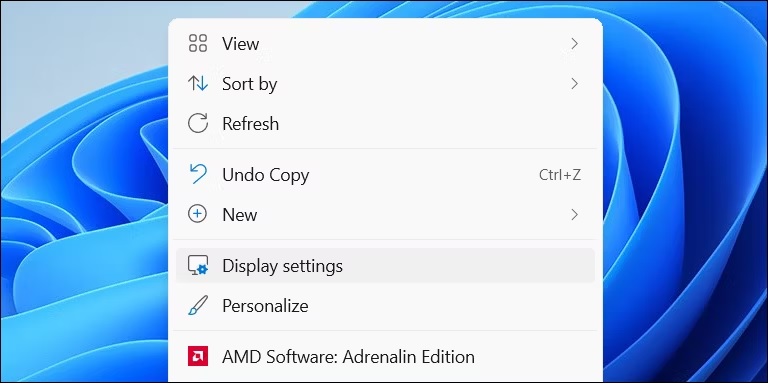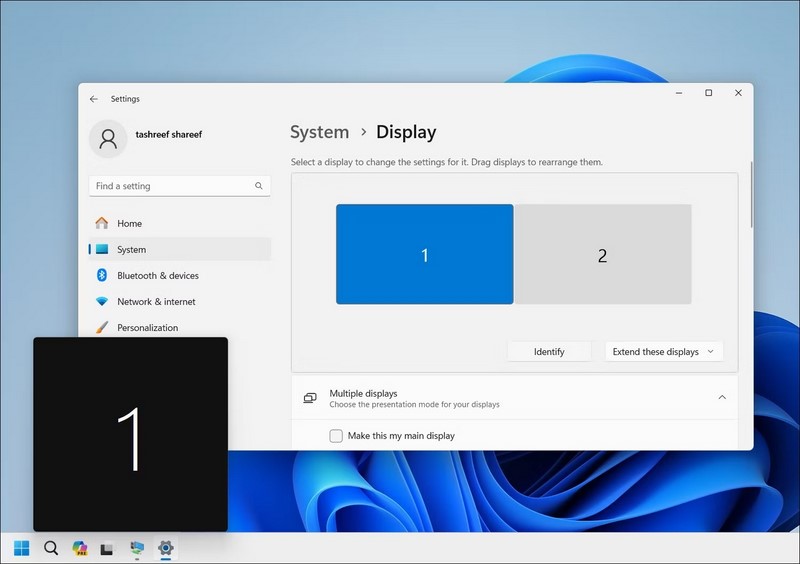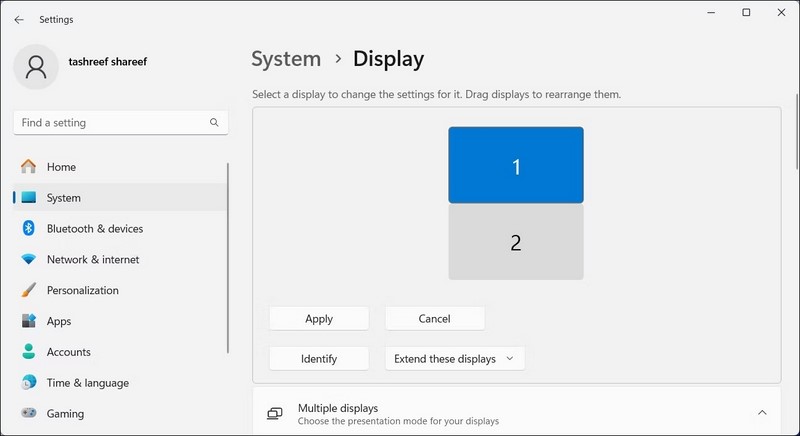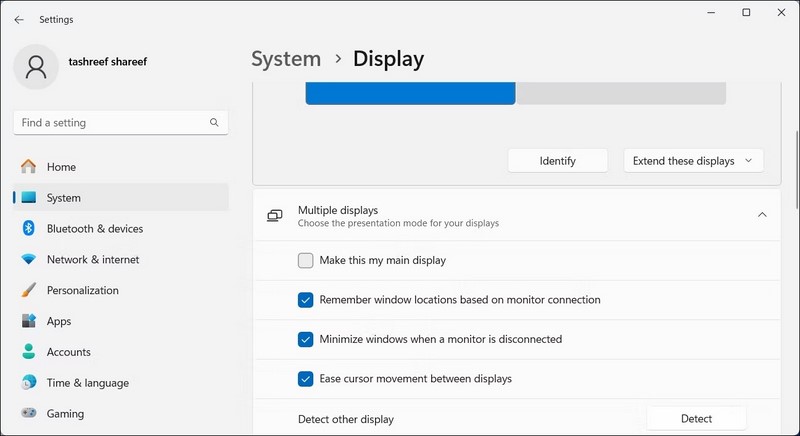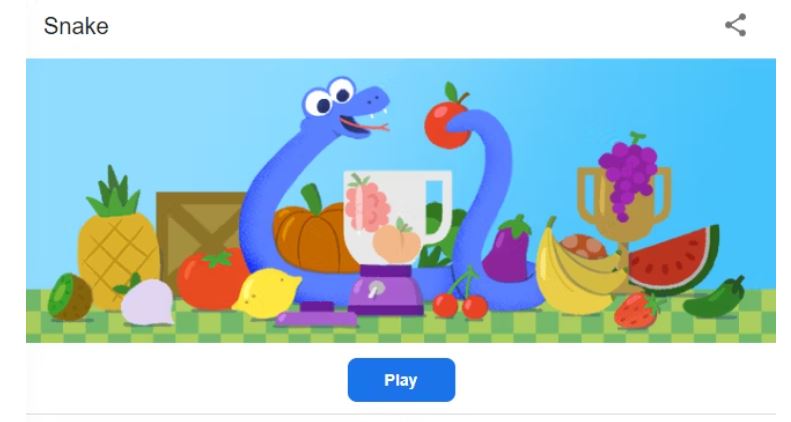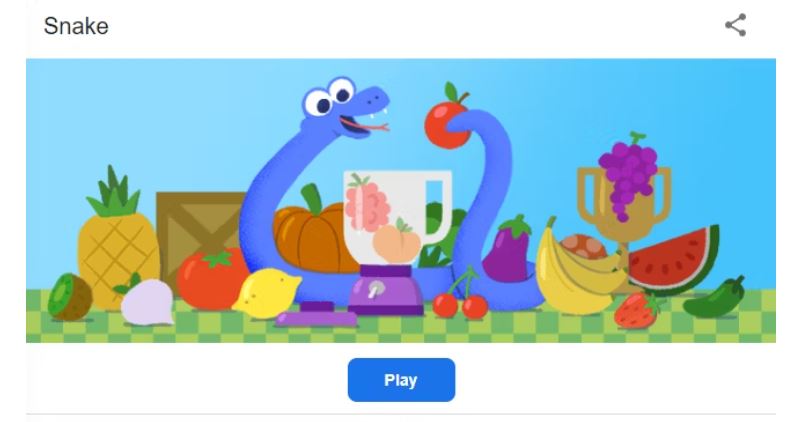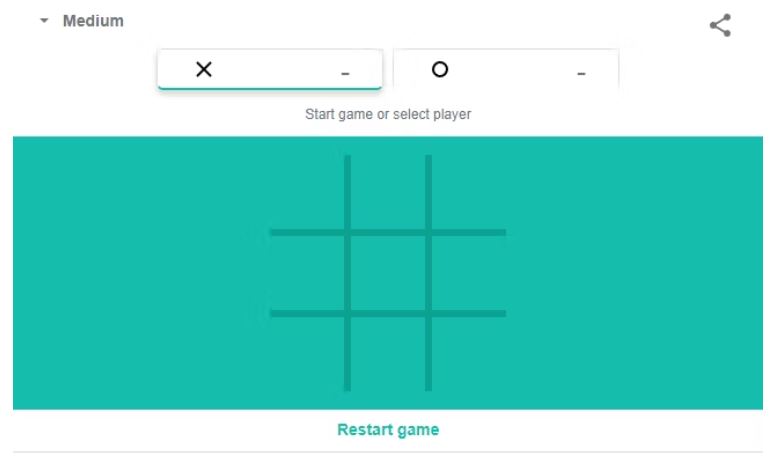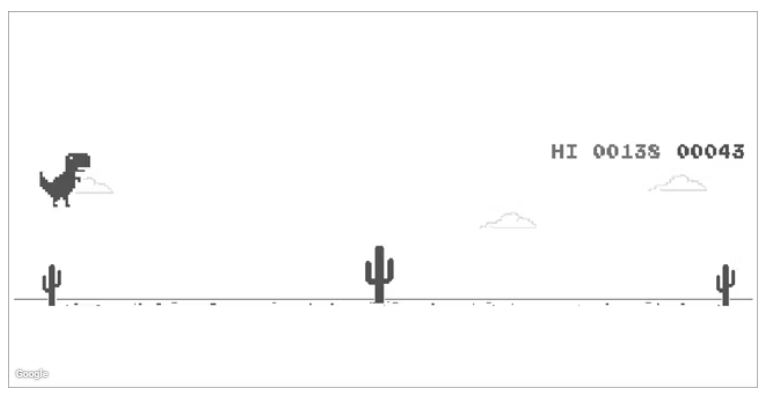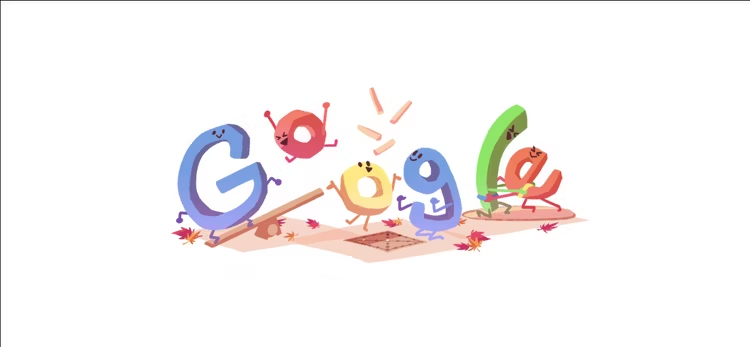[ad_1]
اجرای نرم افزار ویندوز در اندروید با Winlator – آموزش ای اس
با شبیه ساز Winlator دیگر چیزی برای اجرای نرم افزار های ویندوز در گوشی اندروید خود نیاز ندارید.

اگه تا حالا به این فکر کردید که برنامه ها و بازی های ویندوز مورد علاقه خودتون رو در گوشی اندرویدی اجرا کنید، خوش شانس هستید، ما اینجا هستیم تا به شما بگیم چطوری میشه با شبیه ساز Winlator برنامه های ویندوز را به طور مستقیم در تلفن خود استفاده کنید.
مراحل زیر رو برای اجرای بازی ها و نرم افزار های ویندوز در اندروید دنبال کنید :
Winlator را دانلود و نصب کنید
Winlator یک برنامه اندرویدی است که از Wine و Box86 برای ترجمه و اجرای برنامه های ویندوز در اندروید استفاده می کند. متأسفانه، در فروشگاه Play در دسترس نیست، به این معنی که پس از دانلود فایل APK، باید برنامه اندروید را به صورت دستی بارگذاری کنید . با دنبال کردن این مراحل می توانید این کار را انجام دهید:
۱. ابتدا به Settings > Apps بروید و روی مرورگری که معمولا استفاده می کنید ضربه بزنید. به پایین اسکرول کنید، گزینه Install unknown apps را انتخاب کنید و سپس گزینه Allow from this source را تغییر دهید.
۲. به صفحه گیت هاب Winlator بروید (همین لینک) و آخرین نسخه موجود را دانلود کنید. ممکن است هشداری مبنی بر مضر بودن فایل APK مشاهده کنید. برای ادامه روی Download anyway ضربه بزنید.
۳. پس از اتمام دانلود، یک بنر در بالا دریافت خواهید کرد که از شما می خواهد برنامه را باز کنید. روی Open ضربه بزنید ، سپس برای تایید Install را انتخاب کنید.
راه اندازی Winlator در اندروید
وقتی Winlator را برای اولین بار باز می کنید، برخی از وابستگی ها و فایل های اضافی را دانلود می کند. پس از انجام این کار، ممکن است لازم باشد برخی از تنظیمات را تغییر دهید تا از تجربه ای روان اطمینان حاصل کنید. به عنوان مثال، اگر قصد دارید بازی کنید یا برنامههایی را اجرا کنید که ممکن است با صفحه لمسی خوب کار نکنند، توصیه میکنیم صفحه کلید و ماوس را به تلفن خود متصل کنید .
برای راه اندازی Winlator در دستگاه اندرویدی خود، مراحل زیر را دنبال کنید:
۱. برای ایجاد یک کانتینر جدید، روی نماد + در بالا سمت راست ضربه بزنید .
۲. اگر دستگاه نسبتا قدیمی یا پایین تری دارید، با ضربه زدن روی Screen Size و انتخاب رزولوشن پایین تر مانند ۸۰۰×۶۰۰ ، وضوح را کاهش دهید . تا گوشی هنگ نکنه.
۳. اگر تلفن شما دارای پردازنده گرافیکی Mali است ، تنظیمات درایور گرافیک را به VirGL (Universal) تغییر دهید . با این حال، اگر از تراشه اسنپدراگون (اکثر گوشی های اندرویدی این پردازنده رو دارن) پشتیبانی میکند، Turnip (Adreno) را انتخاب کنید.
۴. در نهایت، روی علامت تیک در گوشه سمت راست پایین ضربه بزنید تا ظرف ایجاد شود.
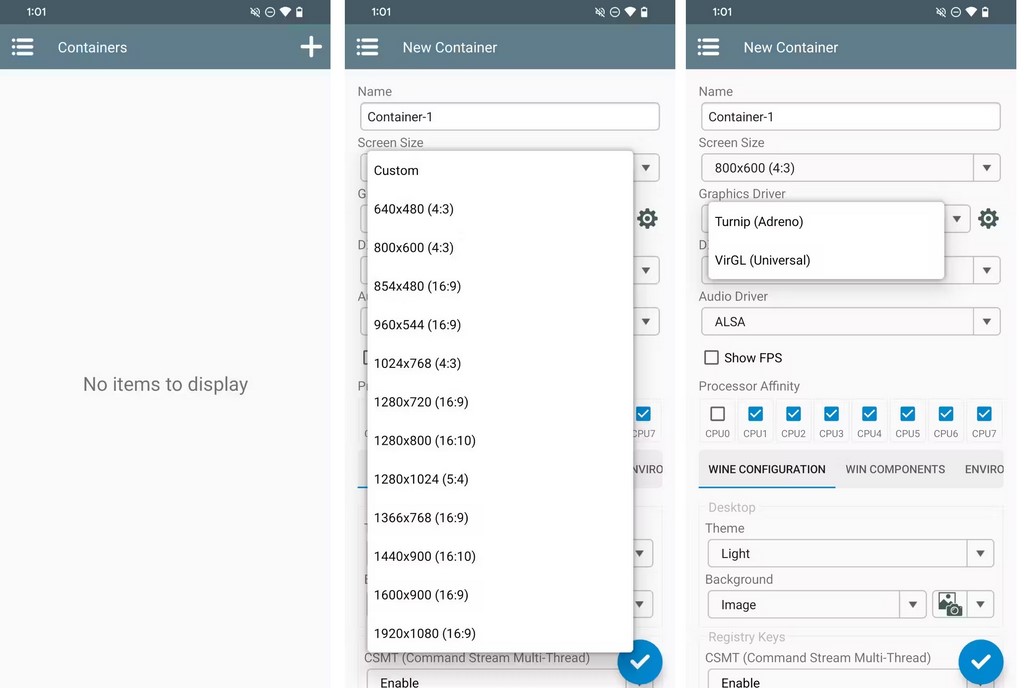
اجرای بازی و برنامه های ویندوز خود در اندروید
حالا که یک کانتینر راه اندازی کرده اید، در نهایت می توانید برنامه های ویندوزی خود را با دنبال کردن این مراحل در گوشی اندروید اجرا کنید:
۱. اطمینان حاصل کنید که تمام فایل های ضروری برنامه ویندوز در پوشه Downloads هستند. که شامل فایل های اجرایی (exe.) برنامه و سایر فایل های پشتیبانی می شود.
۲. Winlator را دوباره باز کنید، روی سه نقطه کنار کانتینری که قبلا ایجاد کردهاید ضربه بزنید و Run را انتخاب کنید .
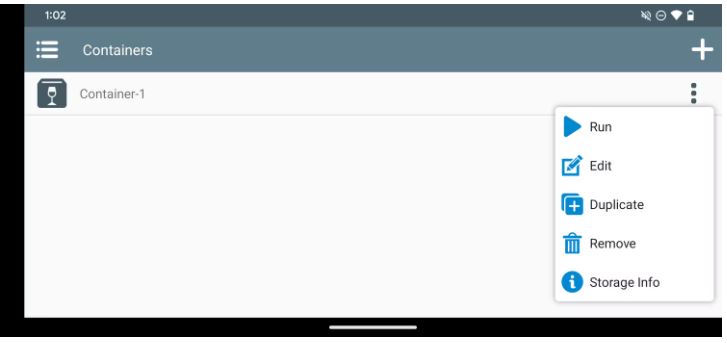
۳. Winlator یک محیط ویندوز مانند با یک دسکتاپ مناسب و یک مدیر فایل راه اندازی می کند. اگر از صفحهکلید و ماوس استفاده نمیکنید، میتوانید با کشیدن انگشت خود روی صفحه نمایش مکاننما را حرکت دهید و با دوبار ضربه زدن روی هر جایی دابل کلیک کنید.
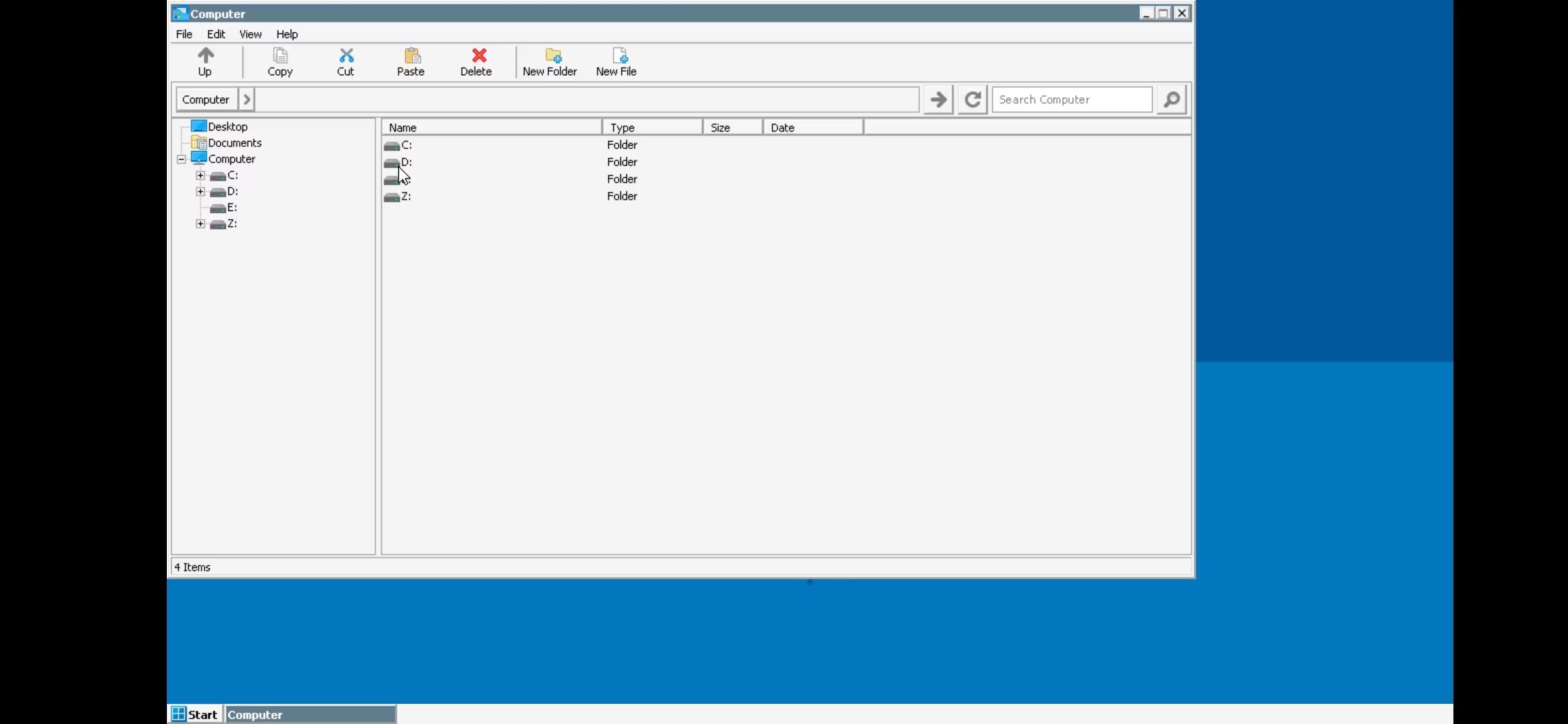
۴. با استفاده از فایل منیجر به درایو D: بروید که در هنگام راهاندازی بهطور خودکار باز میشود. در اینجا، تمام فایل های موجود در پوشه Downloads خود را خواهید دید.
۵. اگر برنامه شما نیاز به نصب یا راه اندازی دارد، برای شروع فرآیند، روی فایل exe دوبار کلیک کنید و دستورالعمل های روی صفحه را همانطور که در رایانه ویندوزی برای نصب آن انجام می دهید، دنبال کنید. پس از نصب، یک آیکون برای برنامه باید روی دسکتاپ ظاهر شود.
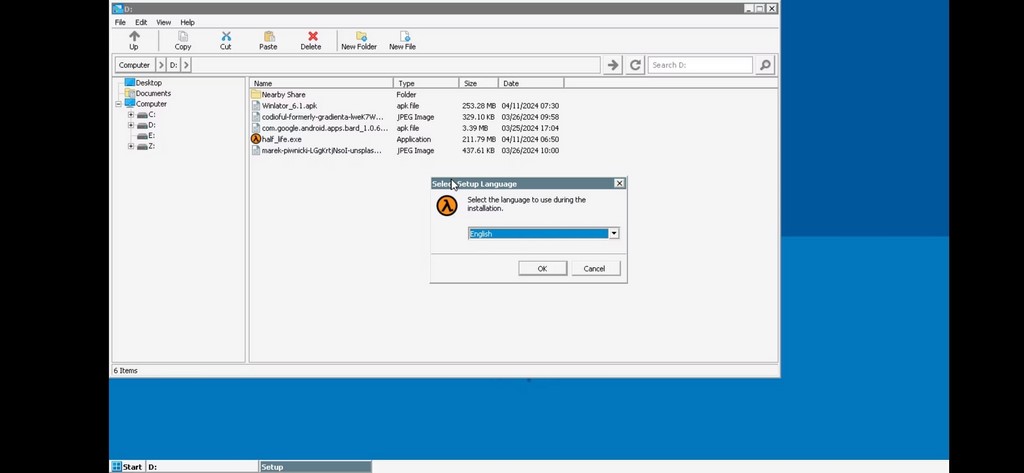
حالا فقط می توانید روی آیکون دسکتاپ دوبار کلیک کنید تا برنامه راه اندازی شود.
Winlator اجرای نرم افزار و بازی های ویندوز مورد علاقه خود را مستقیماً بر روی گوشی اندروید خود ساده می کند. با این حال، اگر با مشکلاتی مانند هنگ و افت فریم روبرو هستید، احتمالا گوشی ضعیفی دارید.
همانطور که Winlator با بهروزرسانیهای نرمافزاری به تکامل خود ادامه میدهد، میتوانید انتظار پیشرفتها و بهینهسازیهای بیشتری را داشته باشید که سازگاری و عملکرد برنامهها و بازیهای ویندوز را در تلفن خود بهبود میبخشد.
[ad_2]
Source link